** 그룹핑(Grouping) 대체 기능
Object들을 그룹화 하는 기능은
크게 3가지가 있음
1. 패런트
2. 링크
3. 프리컴포즈
이렇게 배우고 실습했다.
1) Parent & Link _ Parent
- 부모/자녀 설정 : 부모의 설정을 따르게 됨
(자녀 레이어가 부모 레이어의 트랜스폼 속성을 따름)
(자녀 레이어에서 부모가 누구인지 설정)
(자녀 레이어를 움직이면 부모 레이어는 움직이지 않음)
- 레이어 자체의 골뱅이를 드래그 해서 다른 레이어로 드랍
> 그럼 Parent & Link 가 ‘None’이 아닌 해당 ‘Layer’로 바뀜
- 좌측하단 Trake Matte와 헷갈리지 말 것 (아직 안배움)
- Transform 중 opacity를 제외한 속성 따라감(Anchor Point, Position, Scale, Rotation)
- 레이어 자체 패런트는 대상이 ‘레이어’여야만 함.
1-2) 실습 – 관절 표현
1. 사각형 3개 생성
2. 관절처럼 이어서 붙임
3. 앵커포인트 조절(관절 부분으로 이동)
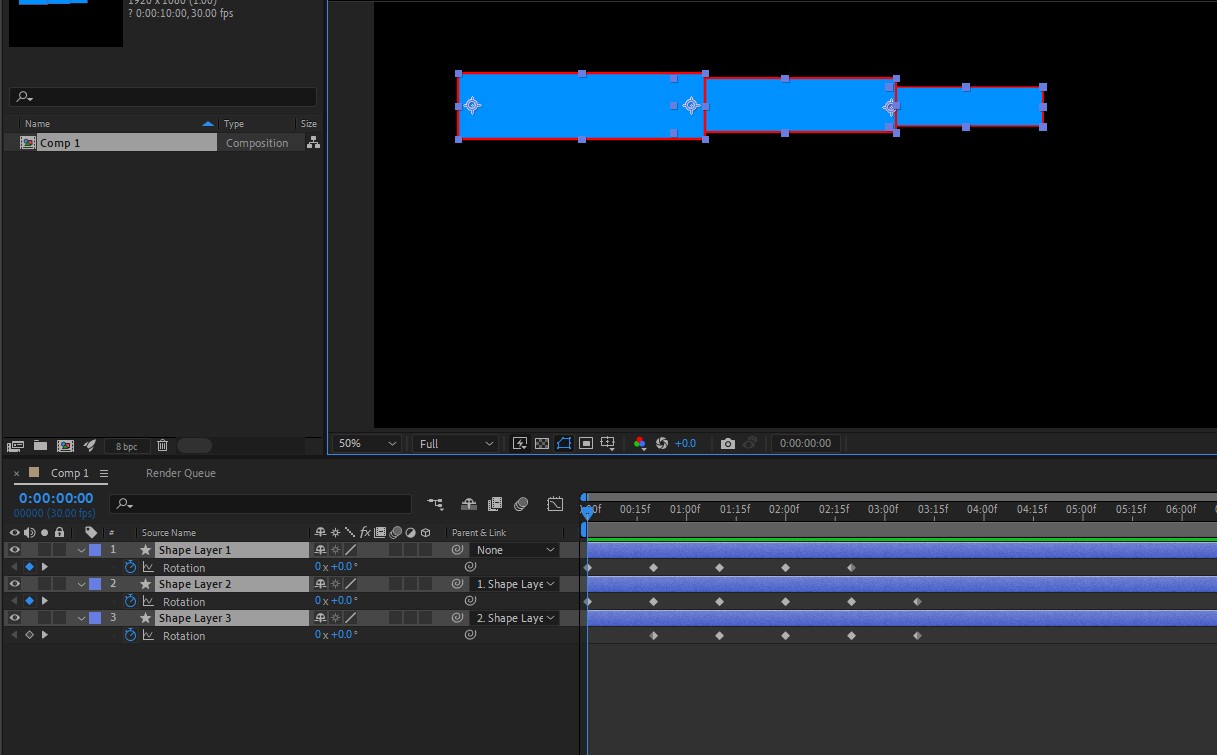
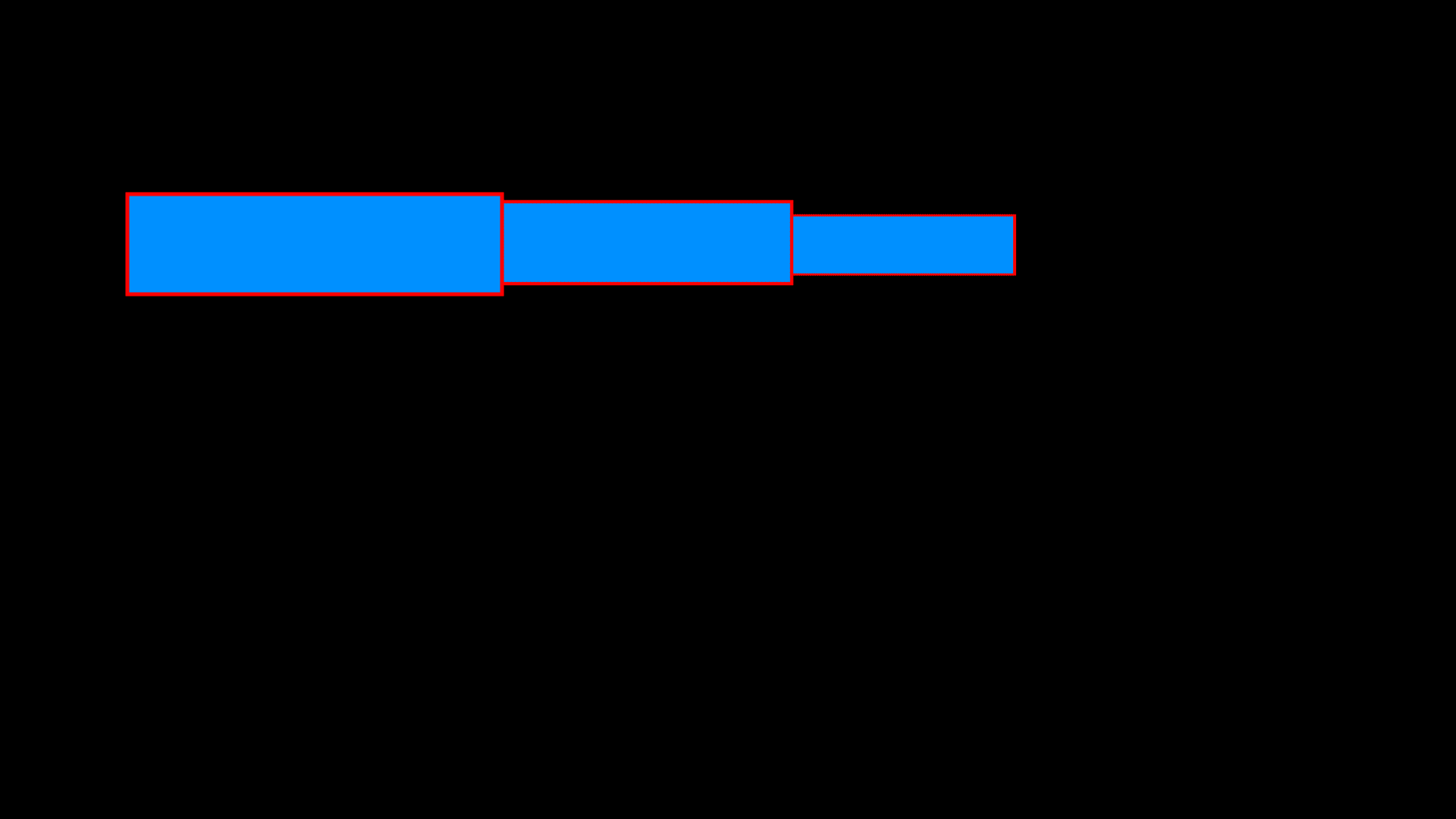
1-2) 실습 최종 타임라인과 결과물
1-3) 실습 - 드릴
** 포토샵에서 누끼 따서 분리
** 항상 앵커포인트 조정부터 먼저 할 것
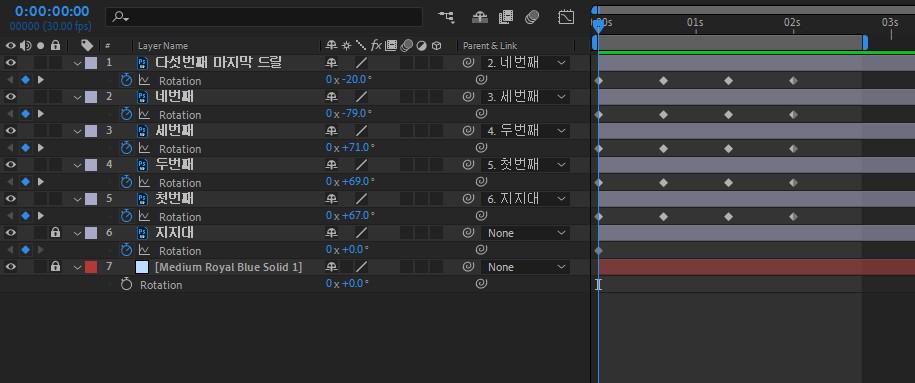
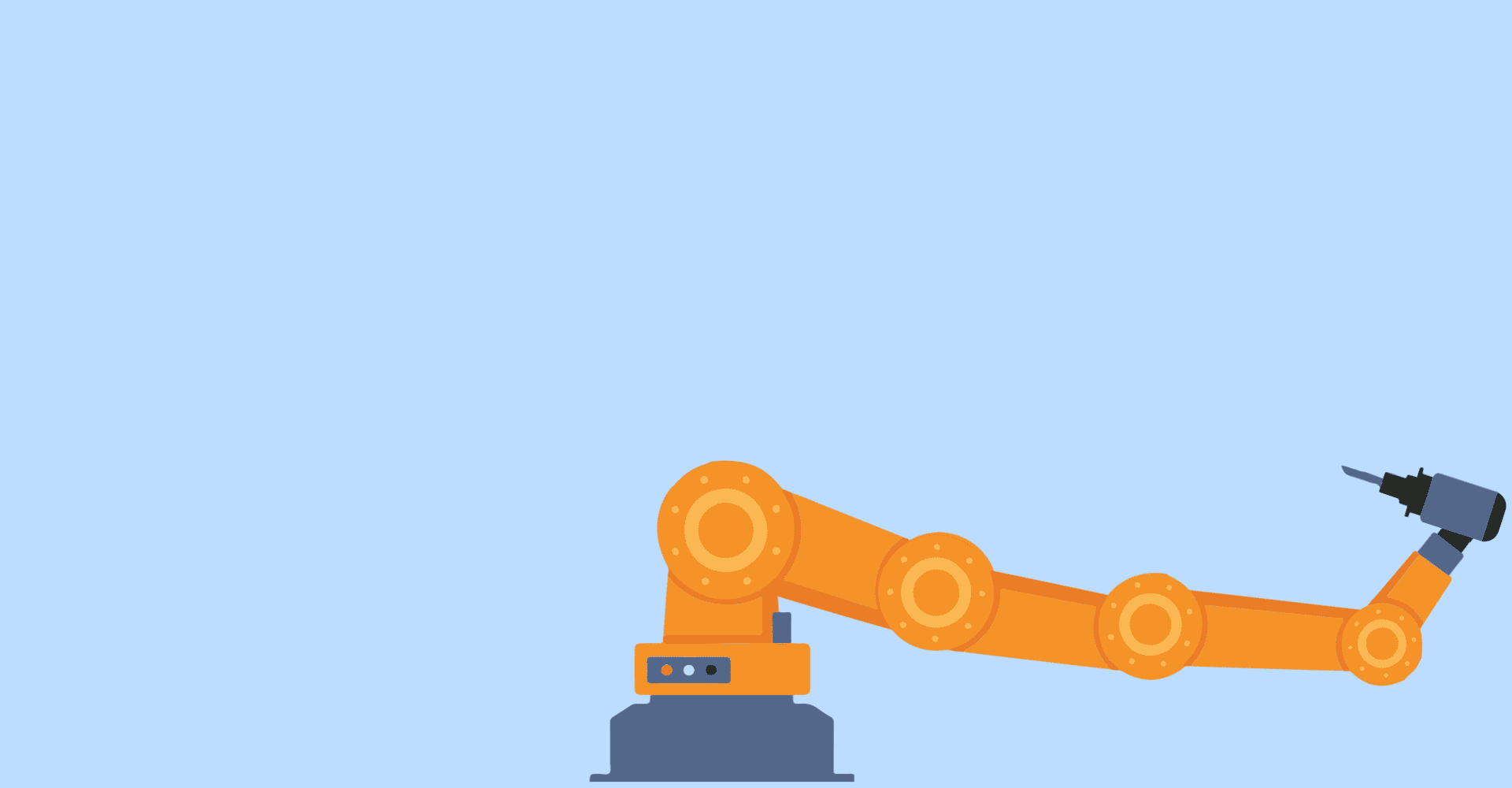
1-3) 실습 최종 타임라인과 결과물
2) Parent & Link _ Link
- 속성 링크는 대상이 반드시 ‘속성’ 이어야만 함.
- 꼭 같은 속성만 링크할 수 있는건 아니고, 다른 속성도 링크할 수 있다.
- [취소] 속성의 ‘초시계’를 Alt 클릭하면 취소할 수 있다.
2-1) 실습 _ 바람개비
** Rotation 속성을 Rotation으로 연결
(빨강색 표시 : 링크가 적용됐다는 뜻)
** 특정 Object의 속도를 다르게 해주고 싶다면
> Rotation 하위 옵션(V표시)을 연다음,
Expression의 명령어 탭에서 _ 원래 명령은 괄호 열고 닫아서 묶어주고,
그 후에 수식을 적어줄 수 있음 *곱하기 /나누기
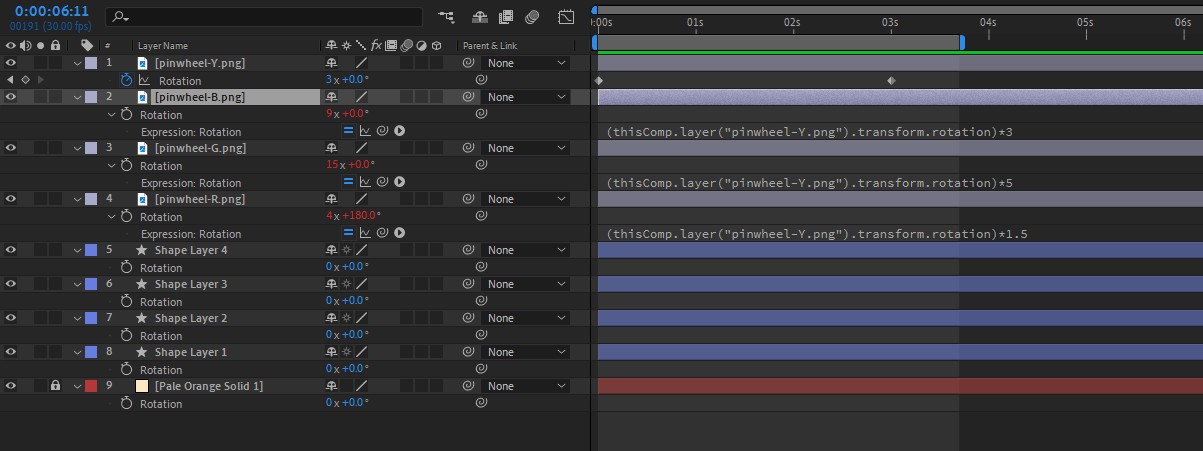
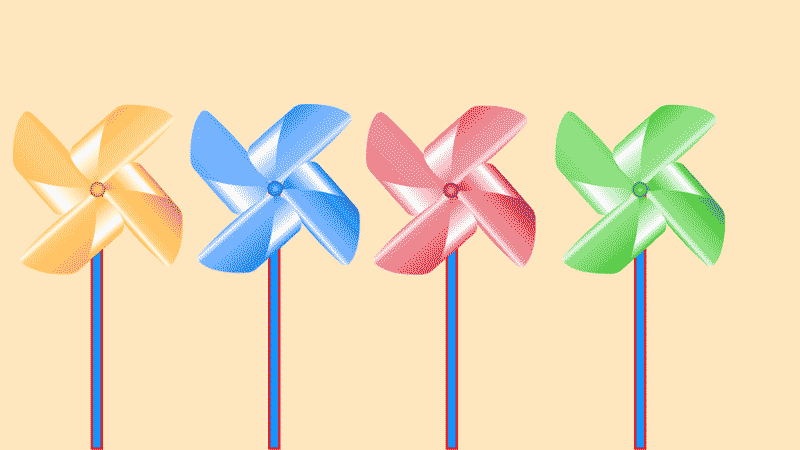
2-1) 실습 최종 타임라인과 결과물
2-2) 실습 _ 자동차 경주
* 패런트를 걸면 부모 Object가 돌아갈 때(회전할 떄)
이름/사진을 넣었을 경우 같이 회전하게 됨
>> 포지션 ‘만’ 링크를 걸어줌
* 포지션 링크를 걸어줬는데 object를 가려버리는 경우
>> 앵커 포인트를 조절하여 따라가는 위치를 바꿔줌
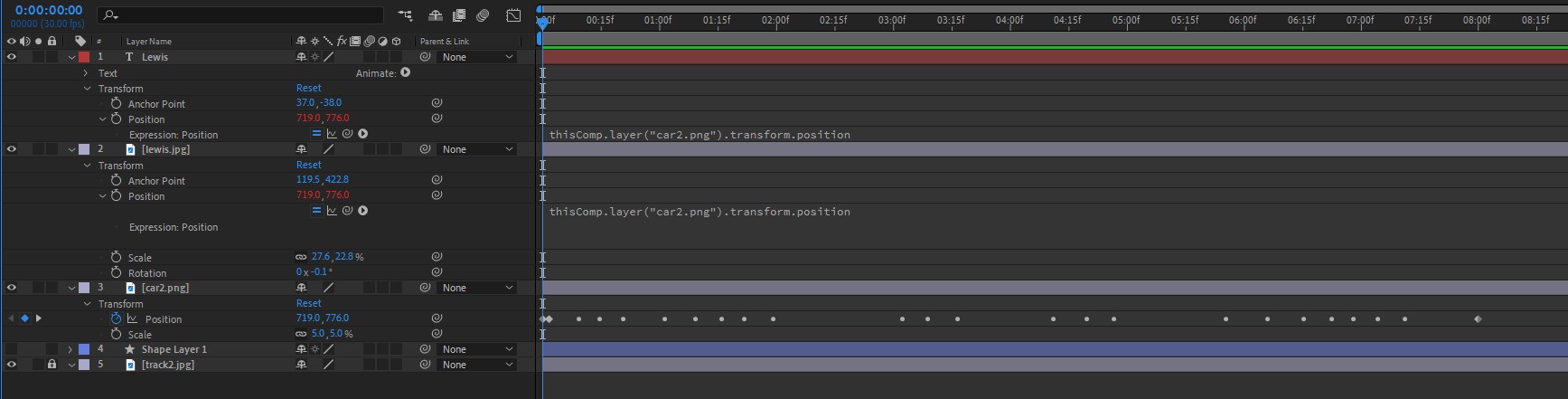
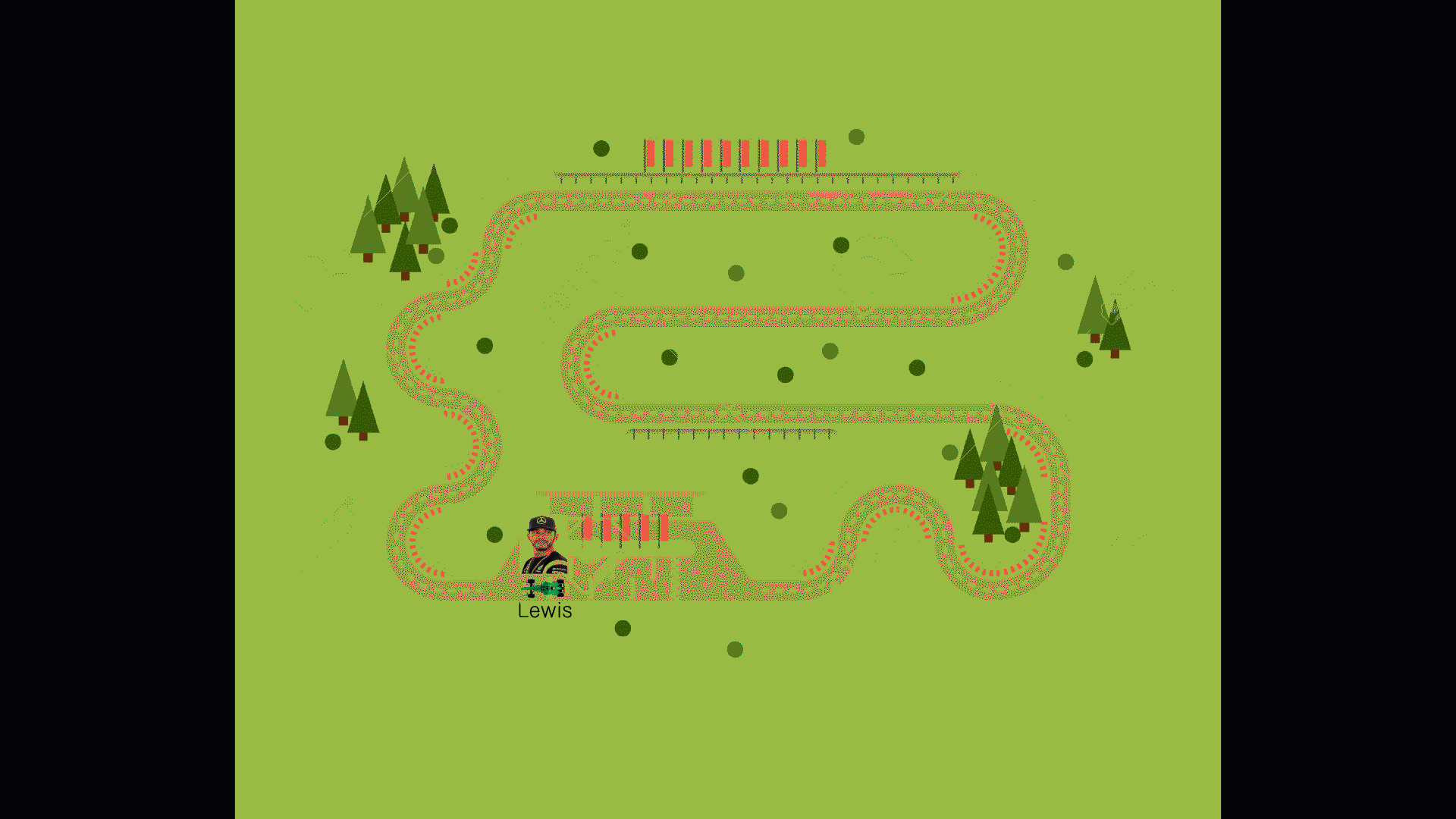
2-2) 실습 최종 타임라인과 결과물
3) 프리컴포즈 (Pre-compose)
그룹으로 묶고 싶은 레이어를 선택한 후
프리컴포즈 할 수 있음
(단축키 Ctrl Shift C)
>> 자동으로 새로운 컴포지션을 생성하면서
해당 레이어들을 그 컴포지션으로 묶는다
해당 컴포지션(묶인 레이어)을 더블클릭하면
그 컴포지션이 열리며 내용 수정할 수 있음
(한 번 묶으면 풀 수는 없음)
Pre-Compose 반복되는 기능 작업할 때
Pre-Compose 팝업 창에서
‘Adjust composition duration to the time span of the selected layers’
체크할 것
방금 실습했던 자동차 경주로 예를 들면
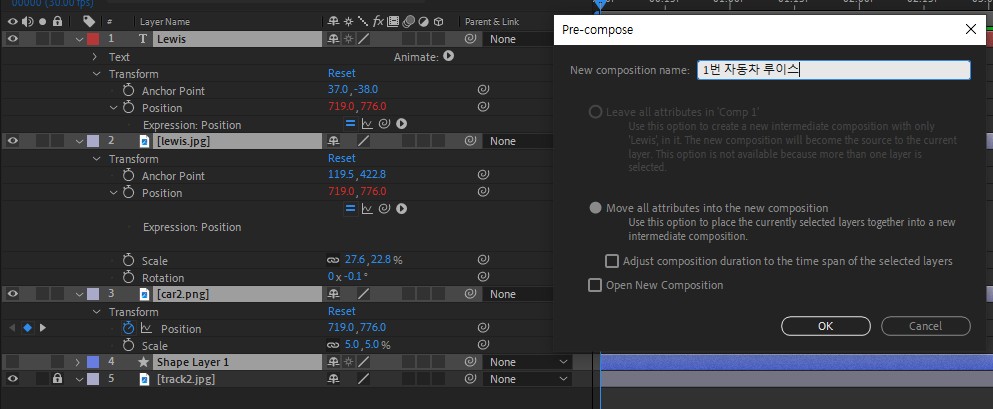
이렇게 레이어를 동시선택하고
단축키 Ctrl Shift C(Pre-Compose)를 누르면
오른쪽 창이 팝업되고 설정 후 OK를 누르면

이렇게 하나의 컴포지션으로 묶인다.
2번, 3번 자동차를 추가해야 하면
타임라인을 좀 더 쉽게 관리할 수 있다.
4) Null Object
상단의 Layer - New - Null Object로 생성
(단축키 Ctrl + Alt + Shift + Y)
컴포지션, 타임라인 패널에서도
우클릭 - New로 생성 가능
최초 생성하면 투명한 작은 사각형으로
단순 인지를 위한 모양으로 생성
여러 동작을 동시에 해야하거나 할 때
리모컨처럼 쓸 수 있는 레이어인듯

상단 메뉴에서 추가하거나, 단축키로 추가하거나
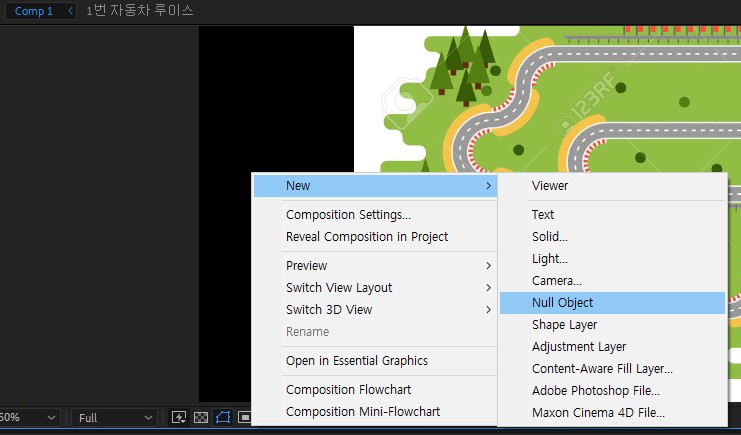
컴포지션에서도 바로 추가 가능.
4-1) 실습 – 공전, 자전
Ctrl Alt Shift Y : Null Object
(Layer – New – Null Object)
방금 배운 Null Object와 Parent & Link
기능을 활용한 실습.
앞서 배운 Parent 기능을 활용하고
Rotation을 설정해주면 그리 어렵지 않음
달은 지구를 중심(Parent)으로 자전(Rotation)
위성은 달을 중심(Parent)으로 자전(Rotation)
*** 핵심은 ***
위성이 지구를 중심으로(Parent) 자전(Rotation)
해야 하는데 지구에는 Rotation 값이 없으니
임의의 Null Object 를 넣어서
지구를 중심으로(Parent) 자전(Rotation) 하게 한 후
위성을 Null Object에 Parent 해주면 된다.
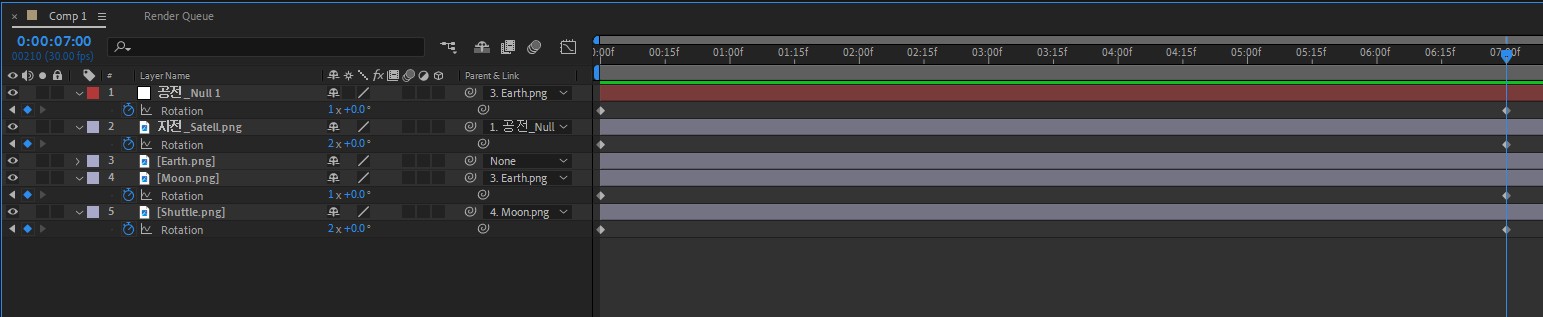

4-1) 실습 최종 타임라인과 결과물
5) 종합 실습 – 시계
2024.04.30 12:36 업데이트
내일은 아래 Excavator 추가기재
2. 앵커포인트 조정(가운데)
3. Ctrl D로 복사, Rotation 으로 30도~360도 설정(복사)
4. 숫자 적기 (12부터)
5. 앵커포인트 조정, 얼라인 패널에서 가운데 정렬
(나중에 두 자리 숫자가 한 자리 숫자로 바뀌면 정렬이 어긋남)
6. 숫자 바꾸기
7. 숫자 일괄 선택하여 앵커포인트 센터로 지정, 로테이션으로 돌리기
8. 시침, 분침 그리기
9. 시침 로테이션 설정, 분침 Parent & Link 로 따라가게 하기
파일이 날아갔는 지 없음. (수업시간에 완성함)
원 만들 때 컨트롤 누르면 센터로 감
숫자 적을 때 Ctrl D 복사하기 전에
얼라인, 패러그래프에서 가운데 정렬 확인할 것
다 하고 나서 Ctrl Shift C 로 한 컴포지션으로 묶기

컴포지트 패널에서 Title/Action Safe 켜기
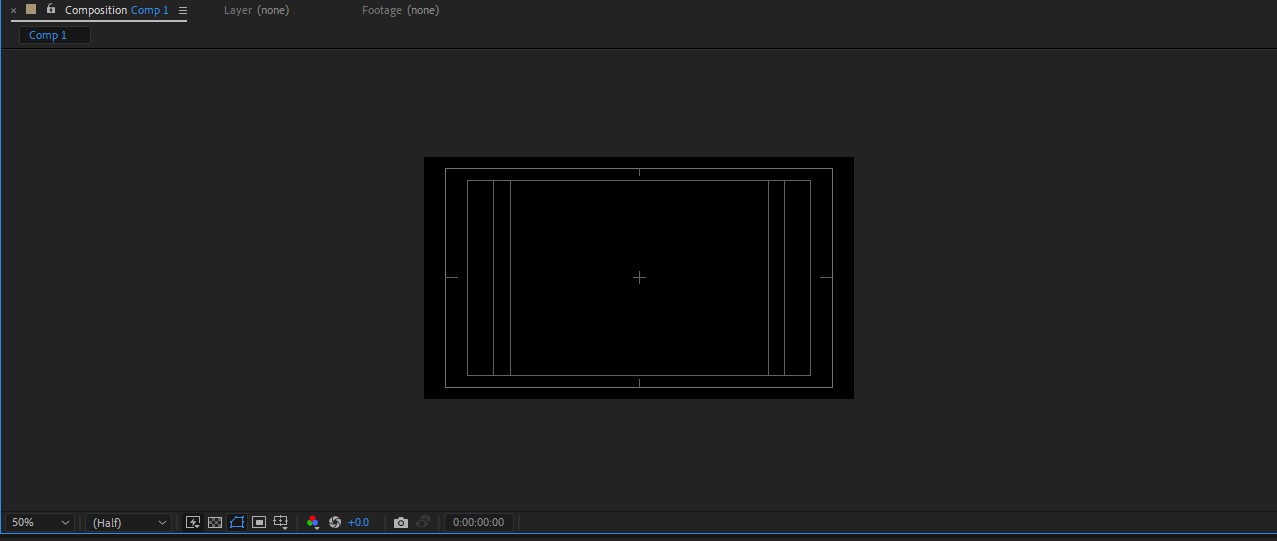
켜면 이렇게 눈금이 나타난다
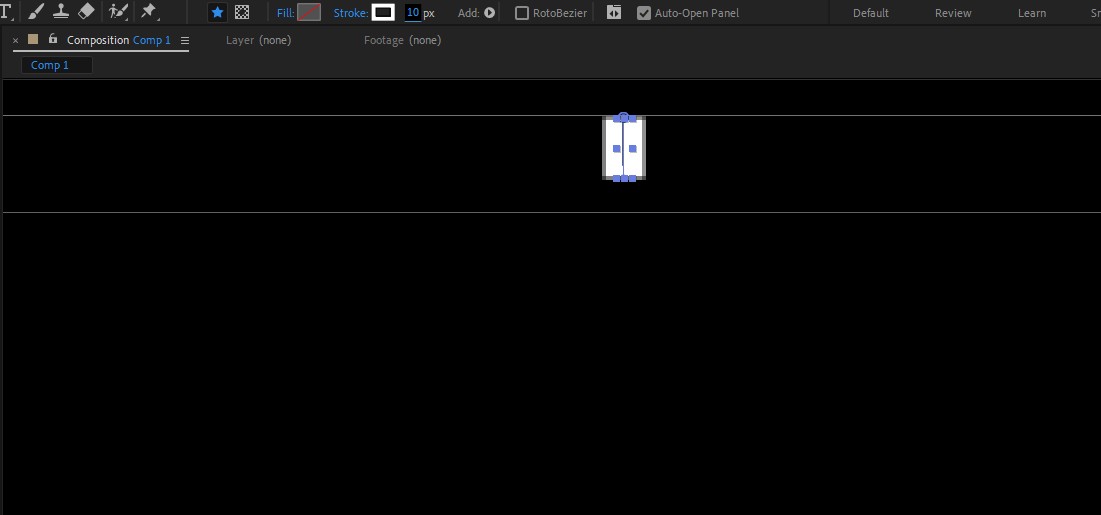
중심점 잡고 펜툴로 시계침 그리기
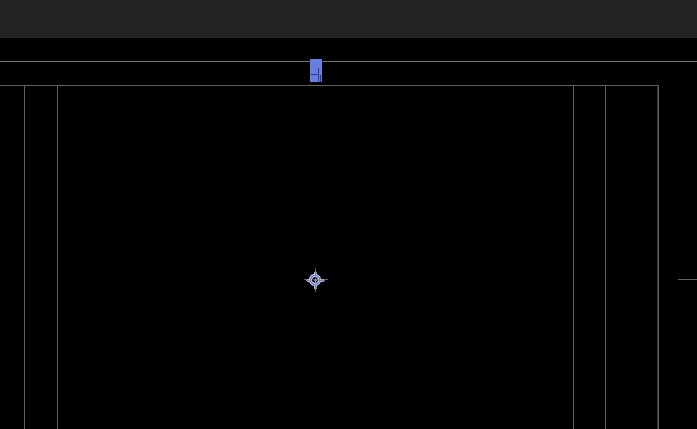
앵커 포인트는 정 중앙으로 맞춰준다
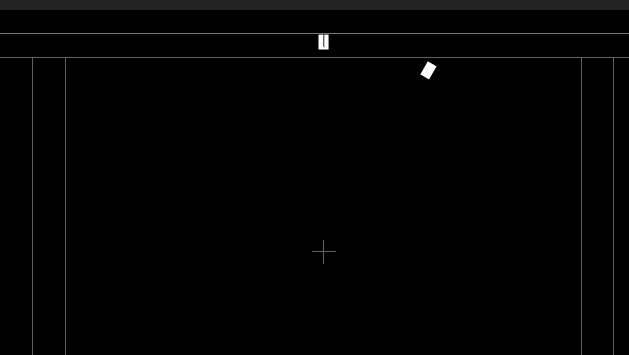
Ctrl + D로 복사한 후,
Rotation을 열어 30도로 설정해준다.
시계는 360도/12시간=30
총 11개의 복사본을 만들고 설정
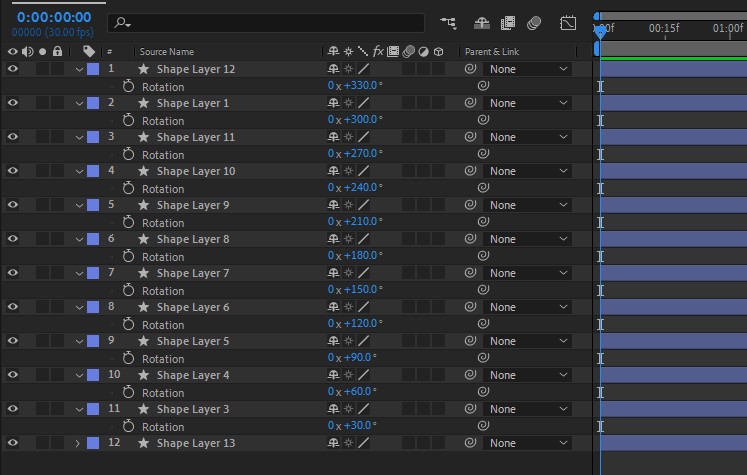
30도부터 360도까지 이 작업을 반복하면,

이렇게 고르게 분포하게 해줄 수 있다.
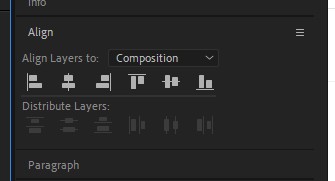
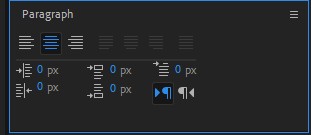
가운데 정렬 해주는 것을 잊지 말자
(다음 진행할 텍스트의 경우
한 자리, 두 자리 수 때문에
지금은 괜찮아 보여도 정렬해놓지 않으면
나중에 흐트러질 수 있음)
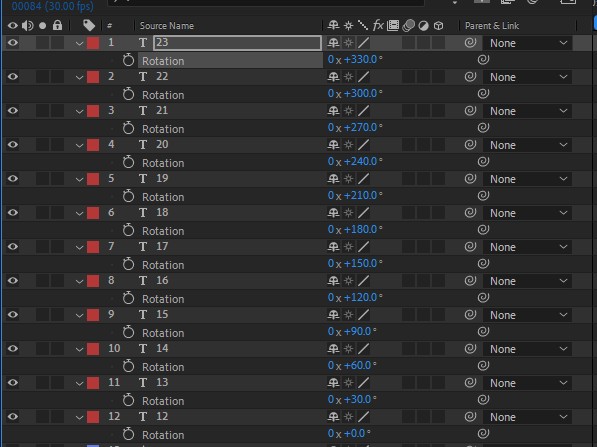
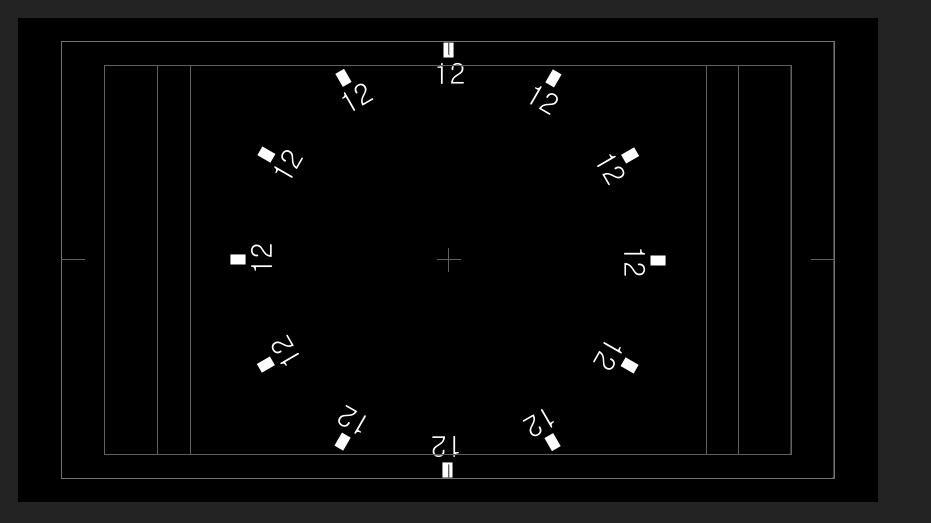
텍스트(숫자)도 같은 방식으로
복사(Ctrl D)와 Rotation을 이용해
배치해준다.
잘 보면 시간이 거꾸로
돌아가 있는데, 아래와 같이 해결한다.

모든 숫자를 선택하면
앵커포인트가 가운데로 가있는데,
숫자 일괄선택 후 Ctrl Alt Home
(앵커 포인트 자기 자신 가운데로 정렬)
한다. 그 이후에 기존에 돌아가있던
Rotation 을 0도로 바꿔주면

이렇게 정상적으로 위치하게 된다.
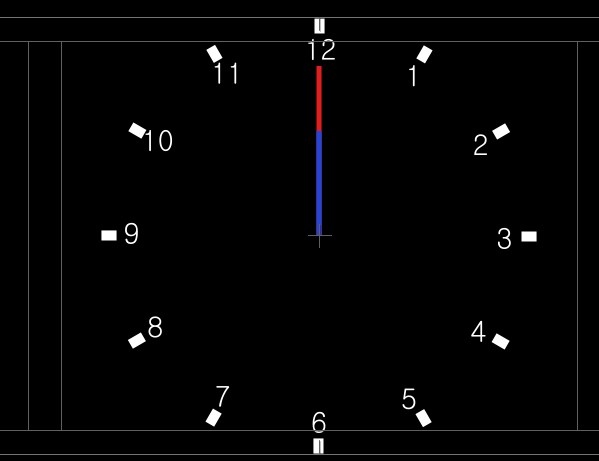
펜툴로 시침, 분침을 삽입 후
Rotation을 넣어주면 된다.
시침은 Rotation 360도,
분침은 시침 Rotation에 Link를 걸어
기본 Expression 명령어에 () 괄호를 입력하고
*60 해주면 된다.
(분침 60바퀴에 시침 1바퀴)


최종 타임라인과 결과물
6) 종합 실습 – Excavator 굴착기
- 앵커포인트 지정부터 할 것
- 4단계 동작으로 구성
- 패런트 기능은 어느 시점에 넣고 끄고 할 수가 없다
> Object를 옮길 때 옮기는 시점 전부터 위치하고 있는 Object가 있고
옮기는 시점 이후로 패런트 되어 함께 움직이는 Object가 따로 있어야 한다
> Ctrl D로 복사하여 Alt []로 등장/퇴장 시점을 조정한다.
( Ctrl Shift D : 레이어 재생영역 앞뒤로 자르기 )
6-1) 실습 - 굴착기
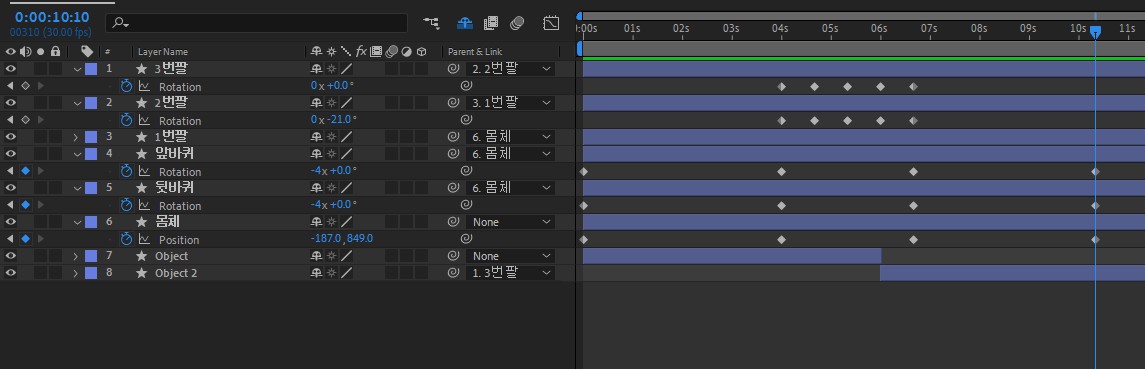
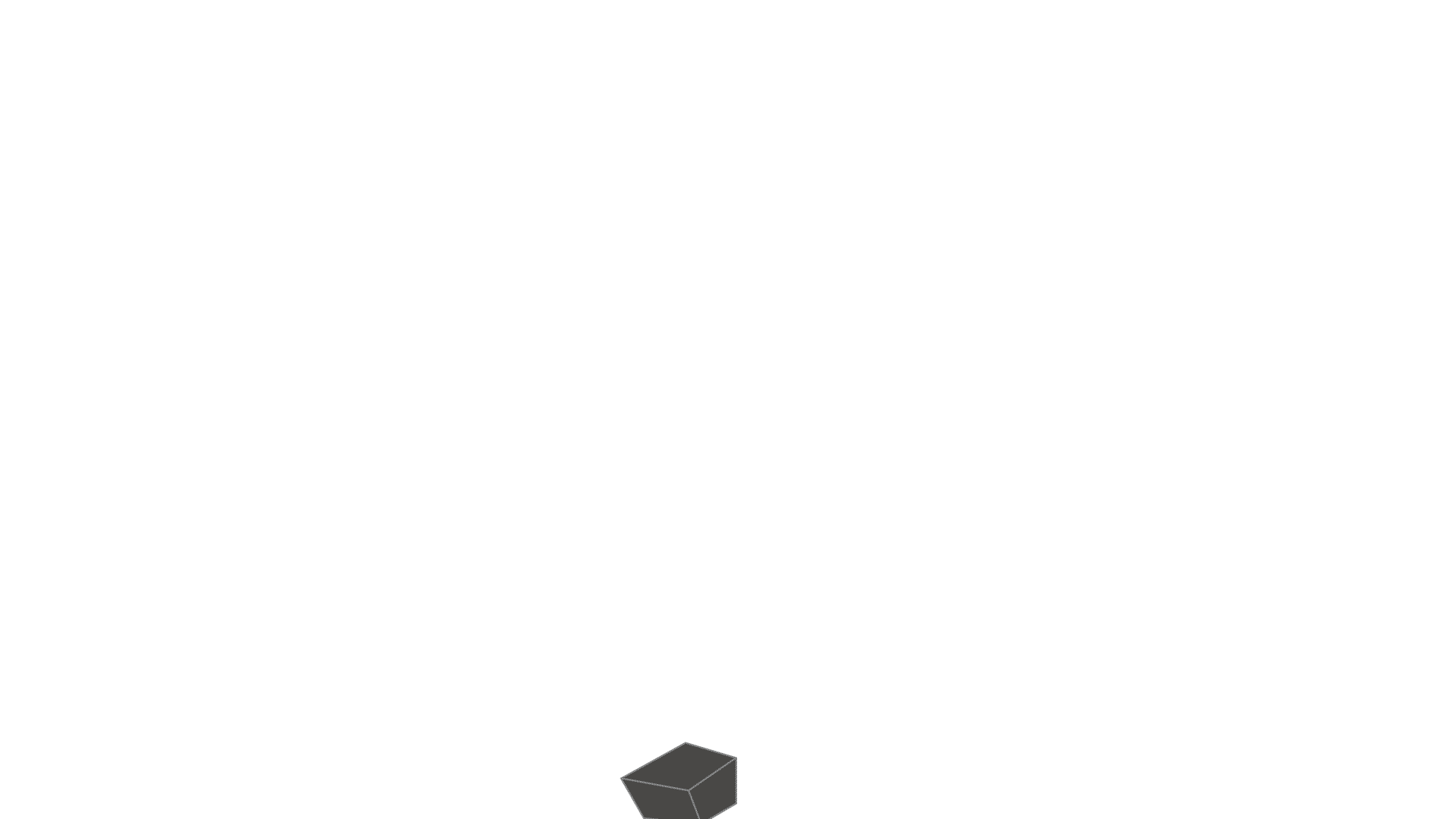
6-1) 실습 최종 타임라인과 결과물
** Object, Object 2를 보면
등장, 퇴장 시점이 다르다.
(굴착기가 옮기는 Object임)
(드는 순간 원래 Object는 사라지고
두 번째 Object가 등장하여 굴착기와
Parent 된 것이다)
6-2) 실습 - 굴착기 + 종합실습
(미완_두 번째 물 뜨는 액션부터)
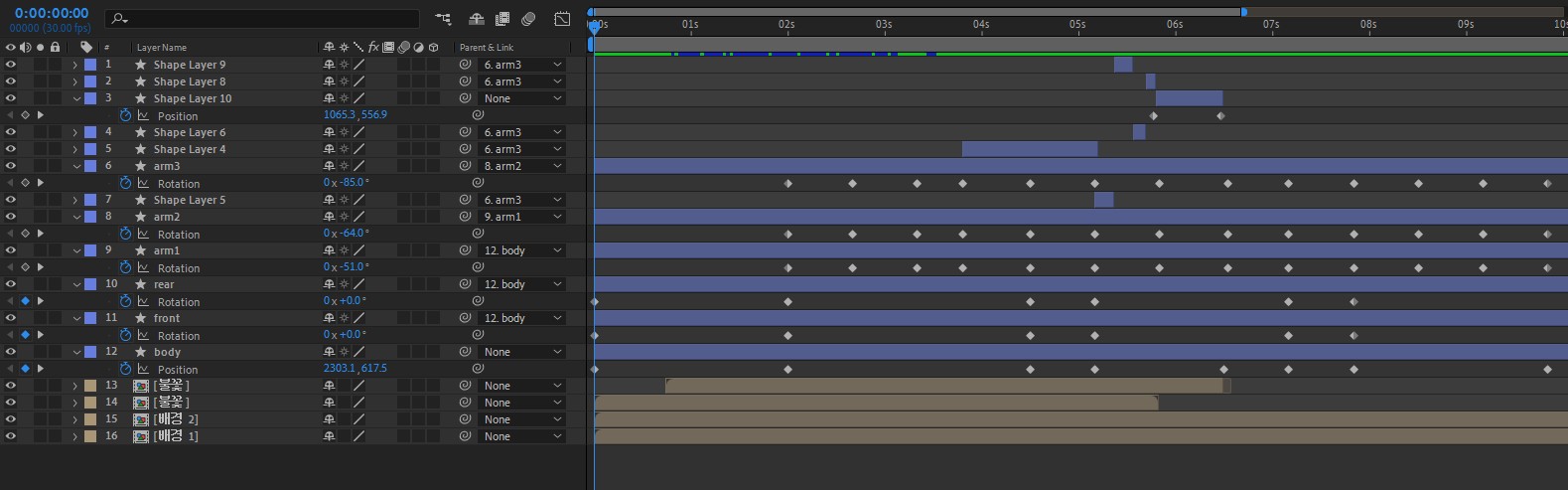

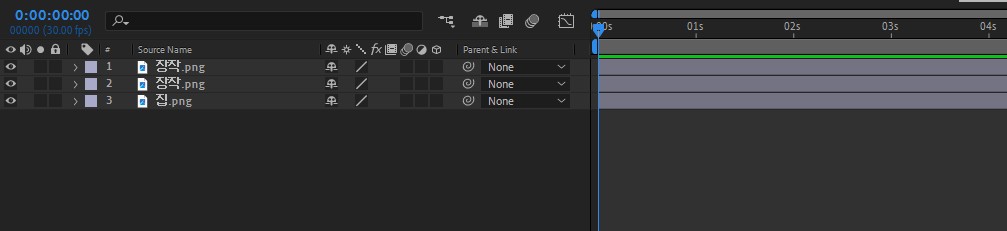
** 불은 여러 모양의 불이
나타났다 사라졌다를 반복하면
불이 난 것 같은 효과가 나온다.
** 물이 떨어지는 모션은
펜툴로 그려준다.
** 중간에 멈춘 후 다른 모션이
진행되는 경우 다른 Object에는
수동 타임라인을 찍도록 하자.
----------------
진행중인 타임라인,
불꽃과 배경(집,나무 등)은
레이어가 많아져서
프리컴포즈 기능으로 묶어뒀다.
굴착기의 경우도
원래는 영상의 진행 순서대로
작업했었는데,
객체별로 진행하고 프리컴포즈
해두는 것도 나쁘지 않을 것 같다.
(차량 이동경로부터 작업하고
그에 맞게 불,물 등 효과를 넣는)

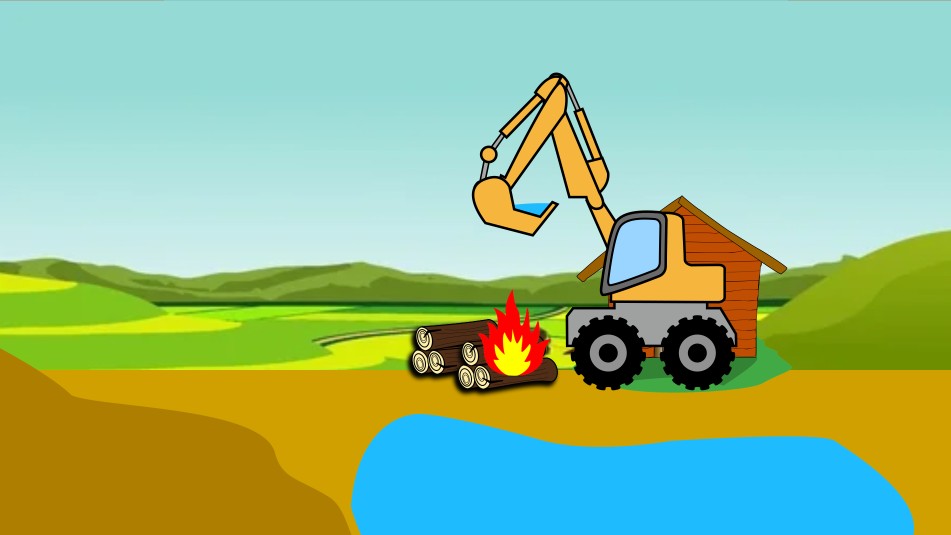


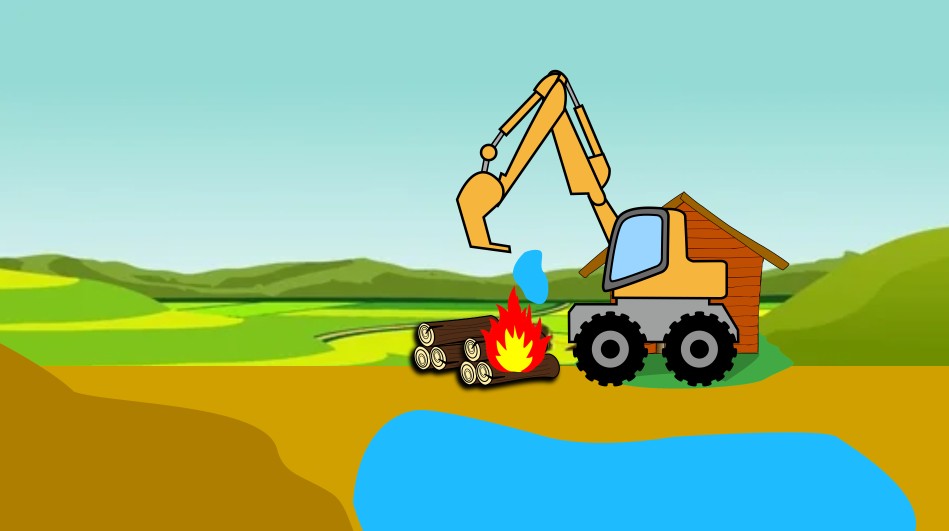

물이 떨어지는 키프레임은
물 모양의 변화를 직접
펜툴로 그려서 구현해야 한다.
(어제 실습한 Water Drop 처럼)
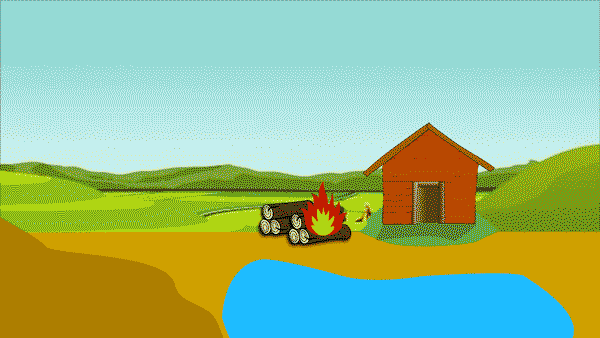
용량조절 때문에
화질이 좋지 않다.(16색)
끝.
'일일 학습' 카테고리의 다른 글
| 2024.04.30, 16일차 (2) | 2024.05.01 |
|---|---|
| 2024.04.29, 15일차 (1) | 2024.04.30 |
| 2024.04.25, 13일차 (1) | 2024.04.26 |
| 2024.04.24, 12일차 (1) | 2024.04.25 |
| 2024.04.23, 11일차 (0) | 2024.04.24 |