둘째날은 포토샵의 기본기능을 익히고 실습하는 과정을 진행했다.
(1) 횡단보도 : 사각형 선택 후
복사 > 붙여넣고 지우개 툴(E) 활용하기
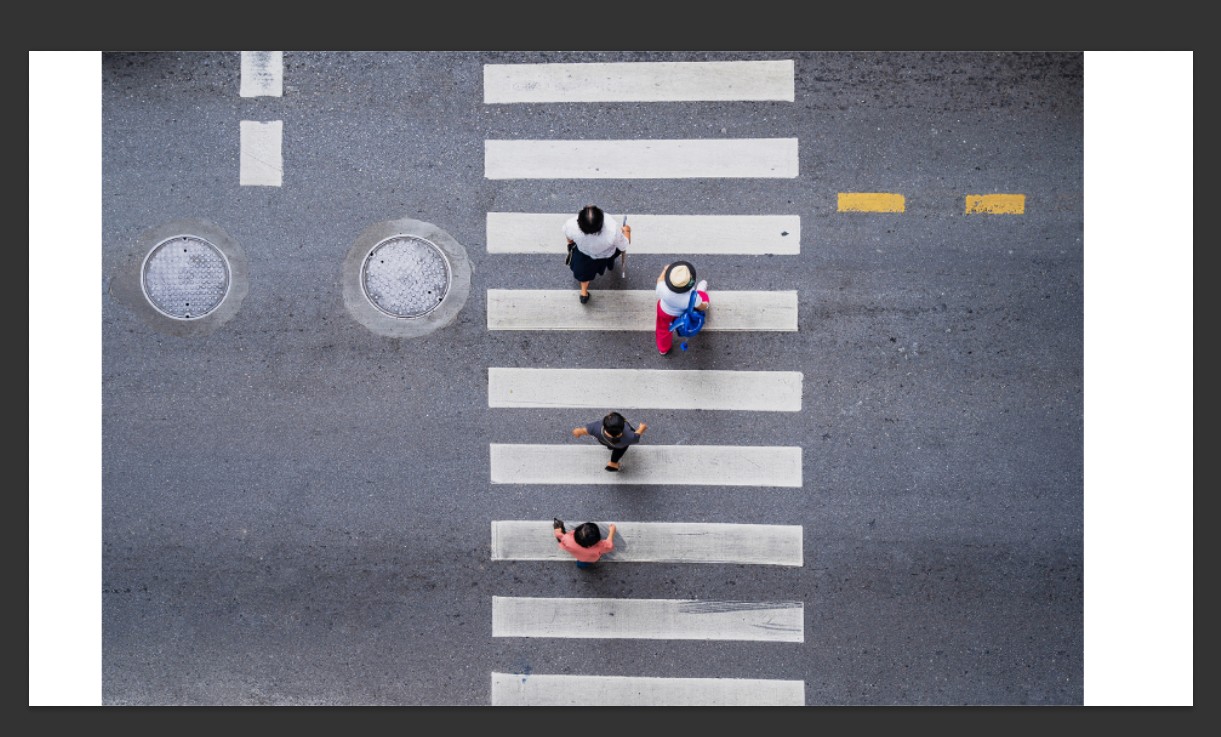
횡단보도에 있는 사람들을 지우고 위치 옮기기
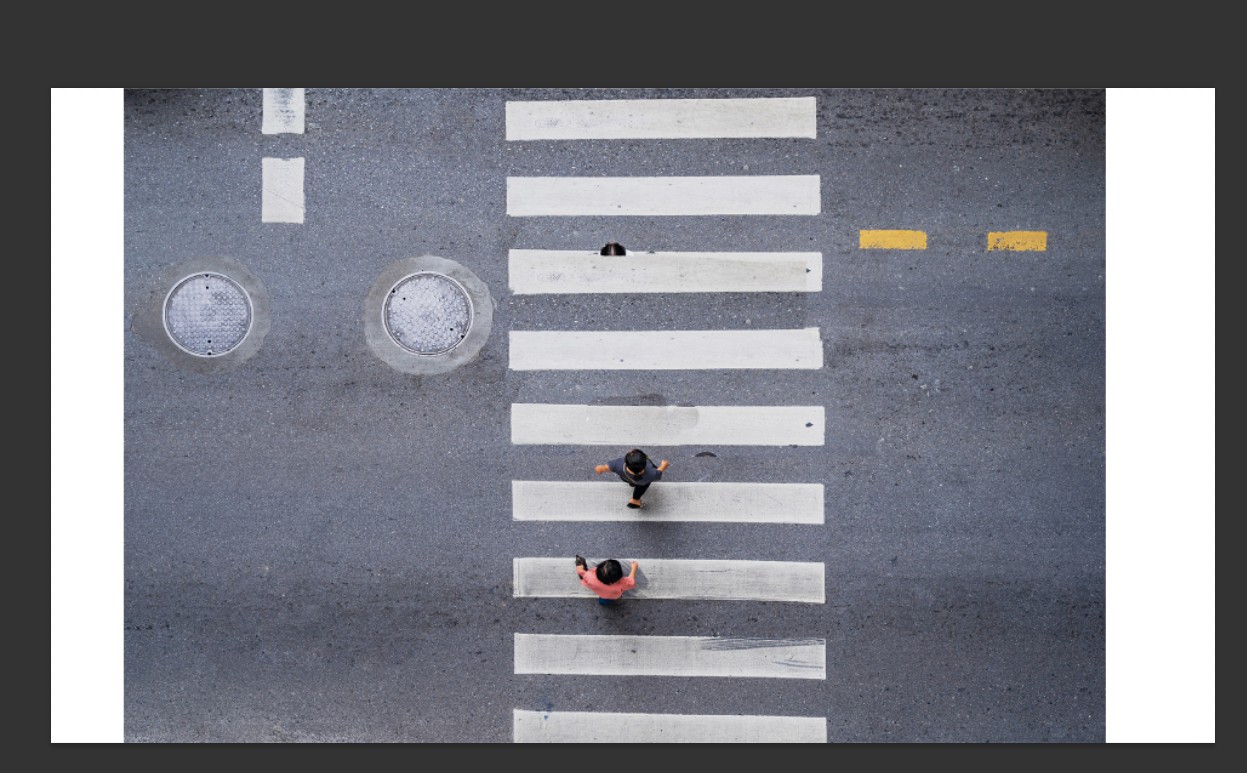
아주머니 형상이 아직 남아있긴 한데, 제일 위쪽 계단을 붙여넣고
지우기 해서 마무리 해주면 된다.
우선 새로운 레이어를 생성하고(배경에 작업되지 않도록)
사각 선택툴로 영역 선택 (넓게 선택해야 작업이 번거롭지 않다) >
Ctrl J로 레이어 복사(새로운 레이어가 생성된다_레이어 2) >
이동툴로 변경, 이동시키면 기본 배경 레이어(원본사진)에 덧대어진다 >
그 후 지우개툴(E)로 주변 영역을 정리.
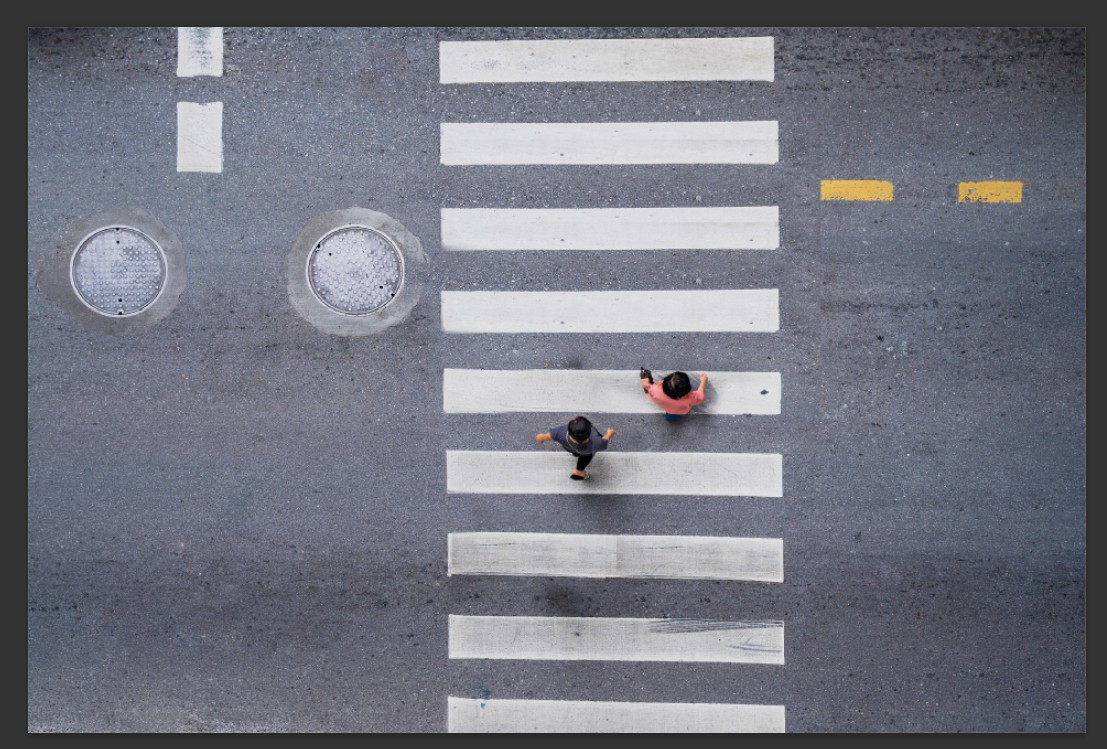
밑의 분홍색 옷의 사람도 같은 방식으로 위치를 옮기면, 마무리다.
(2) 꽃(데이지) 옮기기
: 빠른 선택도구(Quick Selection) 활용
(쉬프트 선택 : 포함, 알트+선택 : 해제)

이 꽃을 복제하여 왼쪽으로 옮겨보는 실습
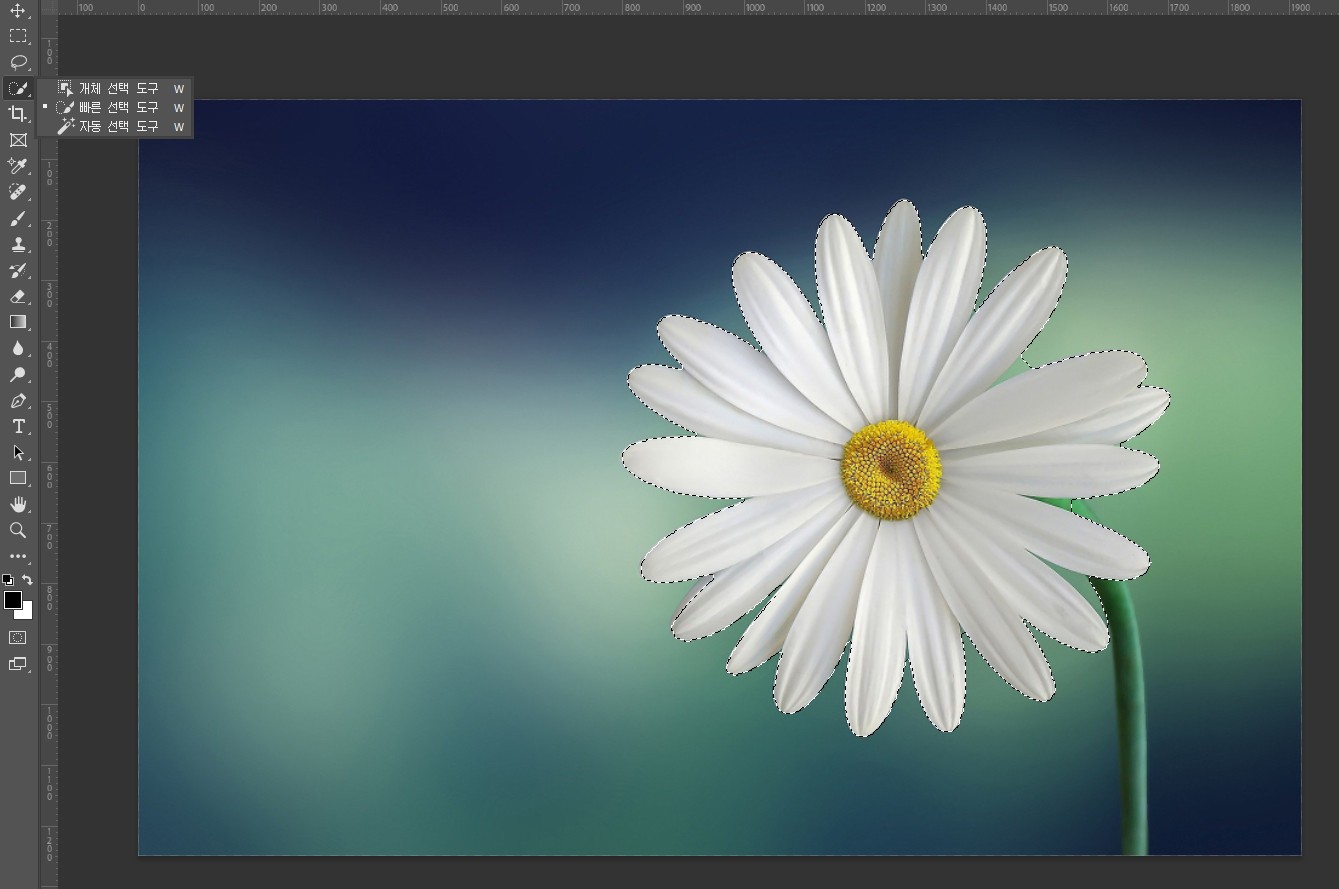
빠른 선택도구 선택 후, 쉬프트(추가 선택)을 누른 후
주변을 동그랗게 선택하면,
꽃잎들을 자동으로 인식해서 선택해준다.

확대했을 때 초록 배경부분이 중복선택 되거나
삐뚤빼뚤하게 선택된 경우는, 찾아내어
올가미 도구(Lasso tool)로 정리해준다.
Alt(추가), Shift(제외)를 활용하여 정리해준다.

잘 선택된 것 같다. 이렇게 선택 된 상태에서 Ctrl J를 하면
새로운 레이어가 생기며 복제된다.
이동 툴로 변경하여 이동하면,

같은 꽃이 2개 생겼다.
이렇게 여러 선택 툴을 활용하여 영역을 선택하고 활용하는 방법을 연습했다.
- 사각형, 올가미(Lasso tool), 빠른선택(Quick Selection), 자동선택(Magic Wand)


이렇게 배경만 선택해서 색상을 바꿔보기도 했다(그라데이션)
자동선택(퀵 셀렉션) > '인접' 체크해제 후 비슷한 색상을 선택하면
멀리 떨어져 있어도 색으로 인식하여 색을 변경할 수 있다.


복습 시간관계상 원리만 복습하고 넘어간 터라 색상 선택이 정확하지는 않다.
매직 원드의 허용치를 조절하면 훨씬 더 정밀하게 작업이 가능하다.

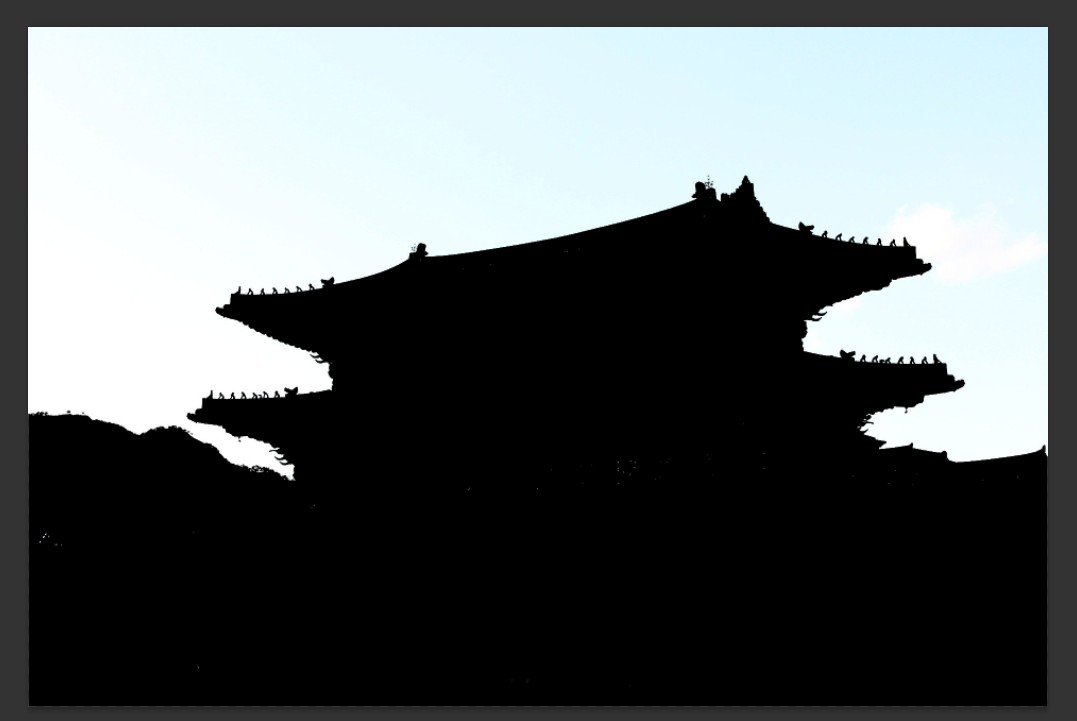

선택, 선택반전(Ctrl Shift I)후 레벨조정(Ctrl L)으로 배경만 확실하게 색을 바꿔줄 수도 있다.
그 후 배경을 따기위해 사용했던 레이어는 삭제하거나 눈동자(레이어 가시성)을 체크 해제하여
안보이게 해서 처리할 수도 있다.

실사를 편집할 때는 필터-렌더-렌즈플레어 효과로 렌즈 효과를 줄 수 있다.
사진은 좌측 상단에 렌즈 플레어를 설정했고 좌측 상단부터 중단까지
햇볕이 비치는 것 같은 효과와 우측 하단에 빛이 보인다.
(3) 3차원 구현하기 +
왜곡, 비틀기(Distort), 원근(Skew) 효과
1. 박스 만들기
입체화되어 보이기 위해 세 개의 꼭지점이
한군데로 향하게 하도록 한다
밑그림을 우선 그려준다
박스에 사용할 사진을 넣고,
왜곡(distort)을 이용해 각 꼭지점에 위치하게 한다
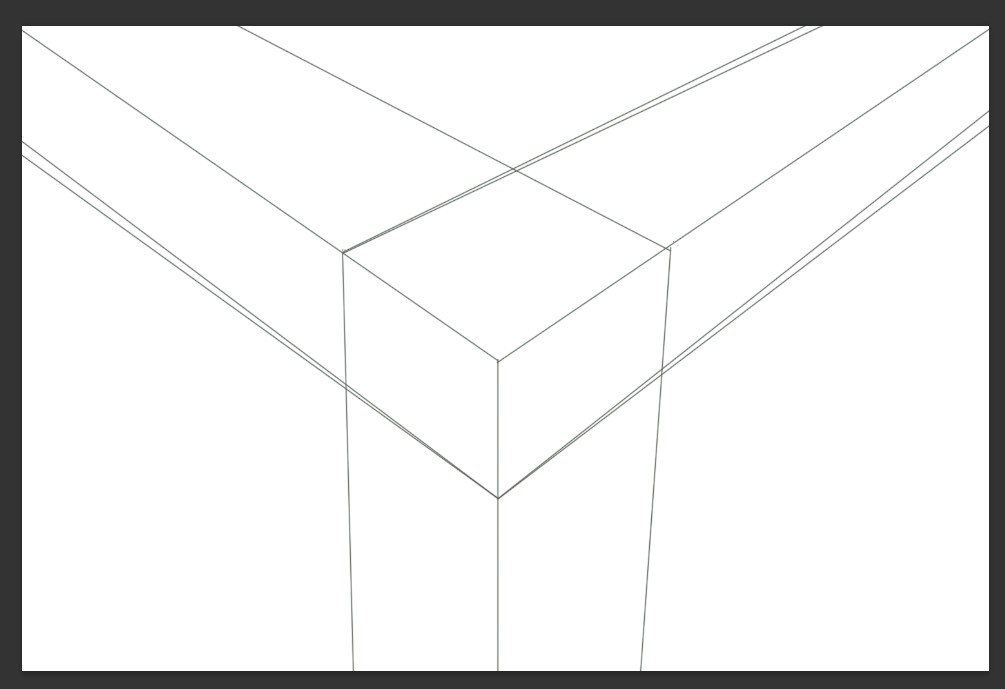
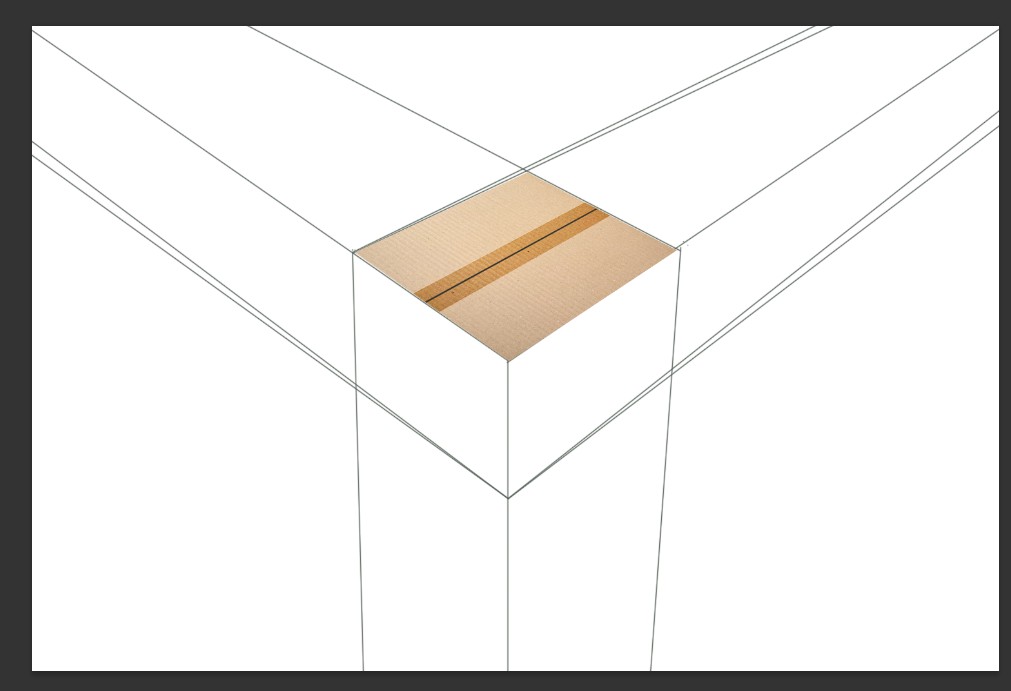

마지막으로 그려뒀던 밑그림을
가시성 제거(우측 하단 레이어에서 밑그림 레이어 눈동자)하여
최종 확인
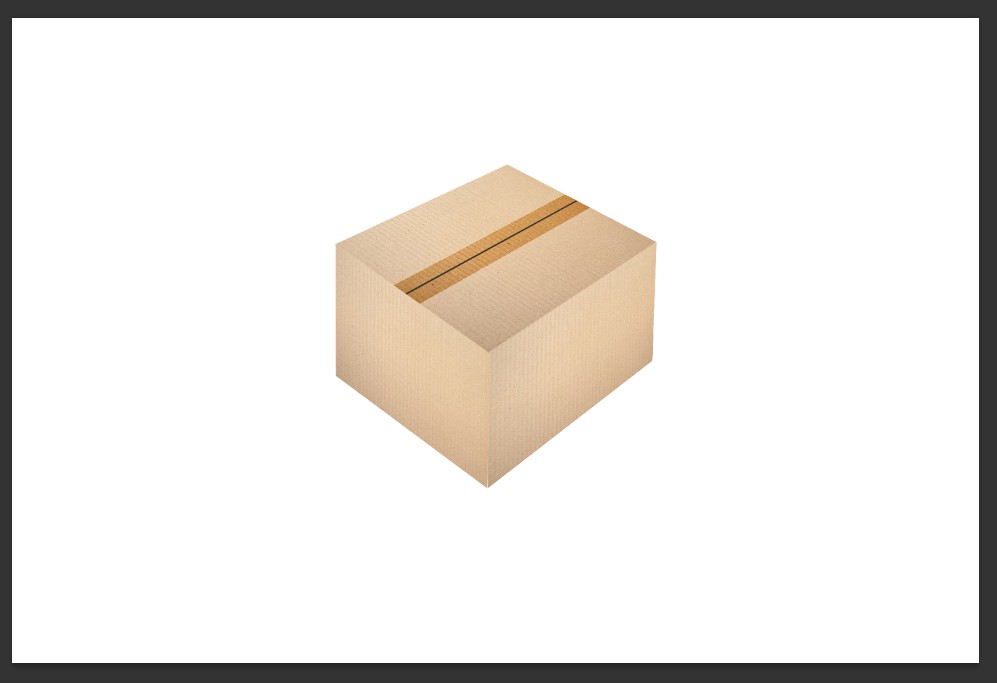
약간 엉성하긴 한데 최초 밑그림을 잘 그려야 하는 것 같다
반복적인 연습을 통해 3차원 사물 표현의 감을 익히는 것이 중요할듯

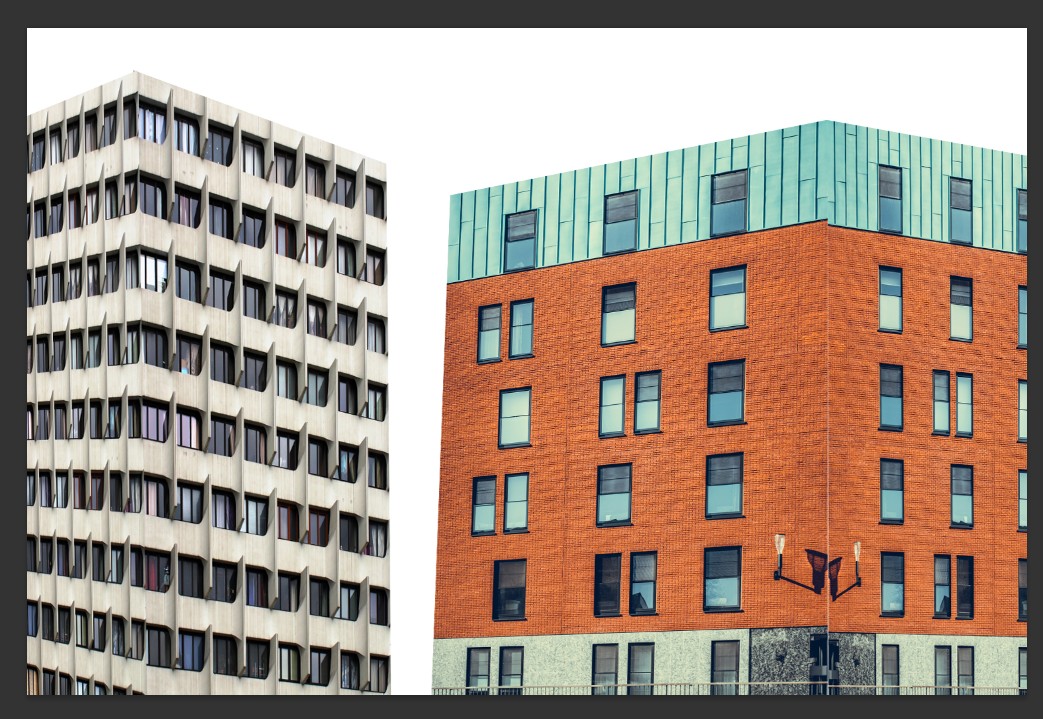
이렇게 건물도 비틀고 해서 입체감 있게 보이도록 실습했는데
직 많이 부족한 것 같다. 반복적인 연습만이 살 길이다
2. 머그잔에 글씨 새기기



앞서 학습했던 Distort, Skew 기능과 Warp_Arch를 이용해서
스타벅스 글자를 흰 머그컵에 새기는 과정이다
글자를 컵 사이즈에 맞게 조절한 후, Arch를
적용하기 위해 컵의 굴곡과 대조한다
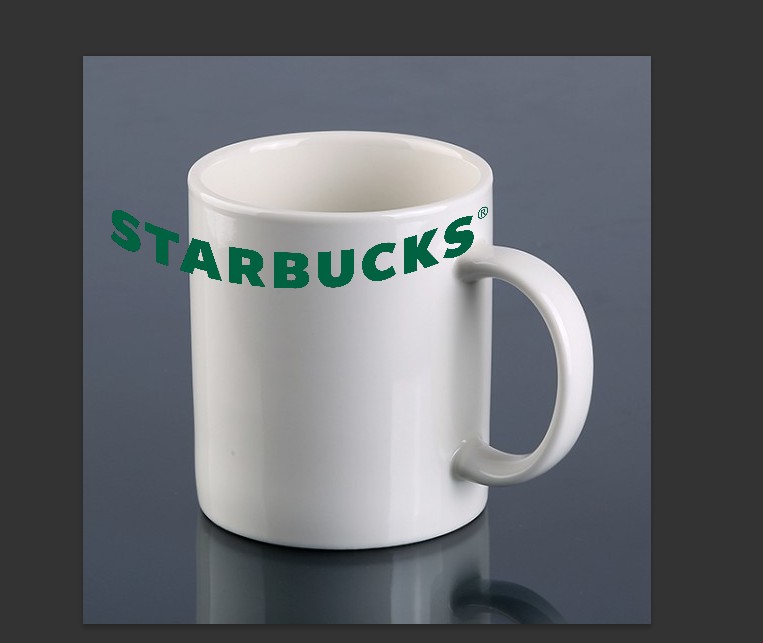
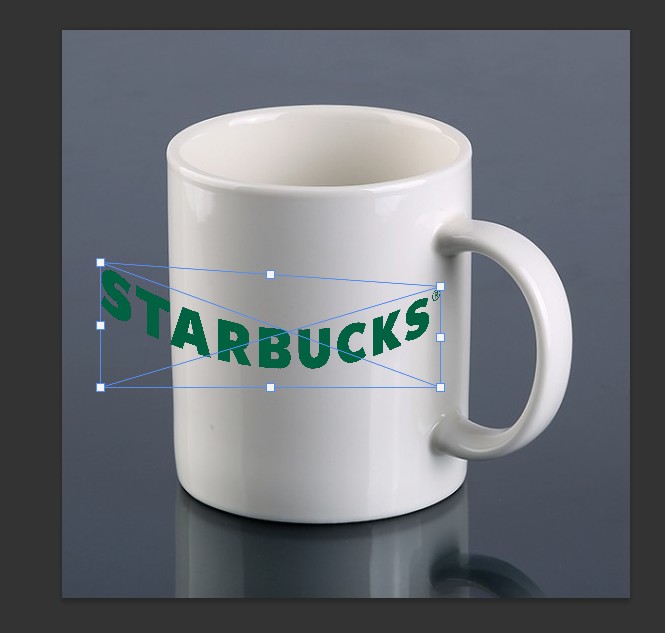
Skew 기능을 이용해 기울어지게 맞춰본다
(손잡이 쪽이 아닌 컵의 중앙부터 STARBUCKS 글자가 왔을 것이기에)
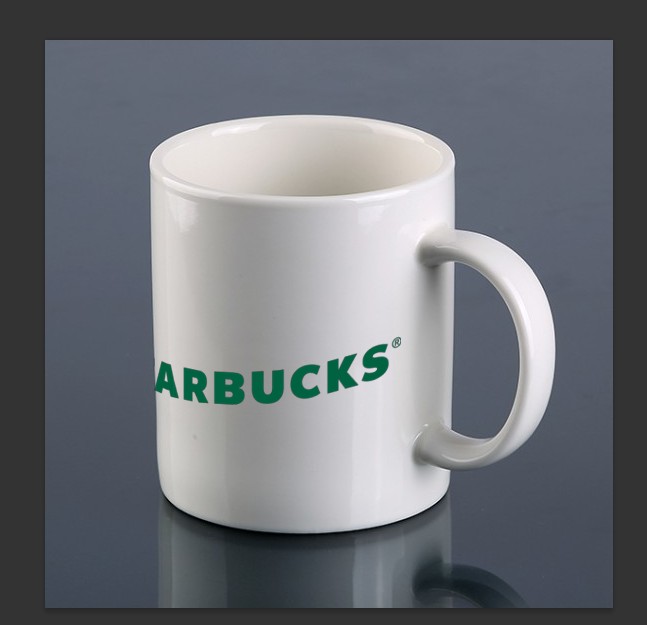

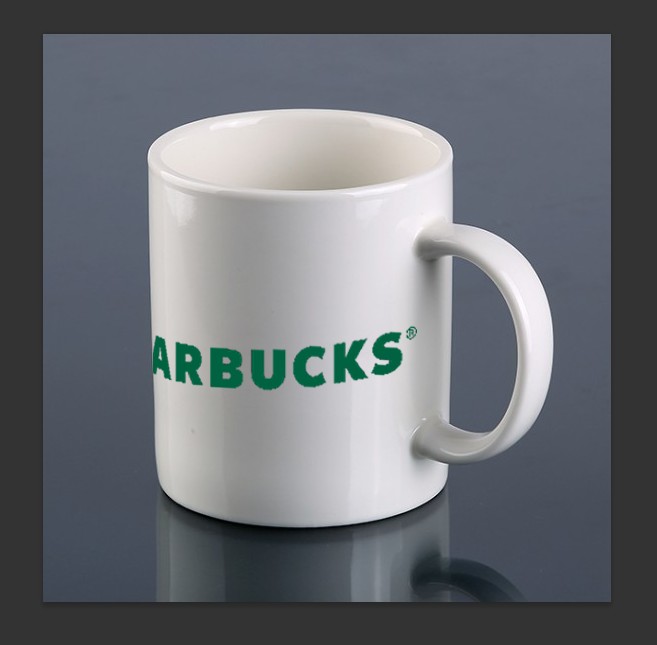
3가지 결과를 만들어봤는데 그닥 만족스럽진 않다.
이미 시간이 늦어 추후 또 연습하는 것으로.
3. 샴페인
박스 만들기를 응용하여 받침대를 만들고
영역 선택 Lasso tool과 Polygonal 툴을
동시에 이용하여 샴페인 영역만을 잘라낸 후
Warp - Arch와 Levels를 이용하여 그림자까지
만드는 과정이다.


결과물은 이렇게 2개인데 역시 두 번째 과정이
완성도가 높은 것 같다
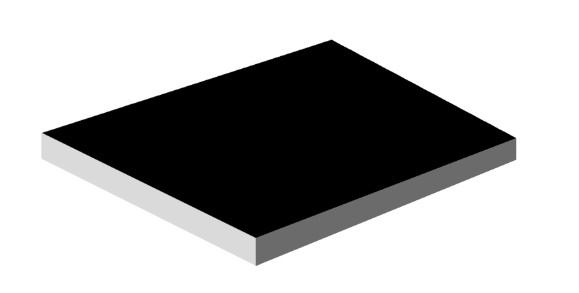
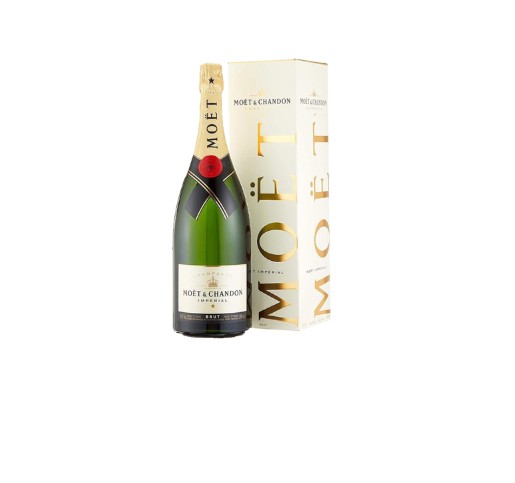
3차원의 도형(받침)과
샴페인과 박스(누끼따서)를 준비한다.

그 두개를 모양에 맞게 위치시킨 후
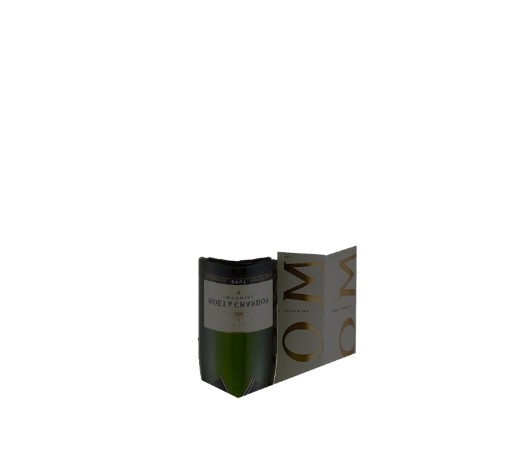

그림자를 만들어 붙여야 하는데,
전체를 복사하면 각각(샴페인과 박스가)
그림자 지는 부분이 달라
샴페인과 박스 양 면을
개별로 잘라내어 복사하고 붙여야 한다.
샴페인 바닥부분은 Arch를 이용해서
구부린 후 붙여야 하고
박스 각각 면은 서로 그림자 지는 부분이
반대여서 역시 맞춰서 각각 아래로
붙여줘야 한다.
붙여주고 나서 붙인 부분들을 선택한 후
레벨(Ctrl L) 조정하여 어둡게
그림자 진 것 처럼
변경해주면 된다.

이렇게 하면 완성이다.
끝.
------------------------------------------------------------------------------
[수업내용 중 노트 부분]
Magic Wand(마법봉) : 인접한 픽셀의 색이 같거나 다른 경우 자동선택(배경 분리)
Magic Wand 사용할 때 : Tolerance(RGB값 허용치_얼마나 비슷한걸 선택할 것이냐) 와
Contiguous(인접한 다른곳에서도 선택할 것인지_체크 해제하면 비슷한 것 모두 선택) 만 고려
매직툴 : 비슷한 색상을 선택
퀵셀렉션 : 비슷한 형태를 선택
Select – Modify -
Ctrl U 대비조절(Level)
렌즈 플레어 (필터-렌더-렌즈 플레어) _ 새로운 레이어 만들고 할 것
> 우측 하단 레어어 위 ‘모드’ : 스크린
텍스트 삽입 이후 Resterize Type – 글자 픽셀화
Ctrl + T 로 텍스트 선택 후 이후 1) Warp _ ARch, 2)Skew 3)Distort (변형 도구)
------------------------------------------------------------------------------
'일일 학습' 카테고리의 다른 글
| 2024.04.16, 6일차 (0) | 2024.04.16 |
|---|---|
| 2024.04.15, 5일차 (0) | 2024.04.16 |
| 2024.04.12, 4일차 (0) | 2024.04.15 |
| 2024.04.11, 3일차 (0) | 2024.04.11 |
| 2024.04.08, 1일차 (1) | 2024.04.09 |