1) 클론 스탬프 툴 (Clon Stamp Tool)
_ 복제도장툴
단축키는 S
Alt로 선택한 영역을 그대로 복사해 넣을 수 있다.

원본 이미지
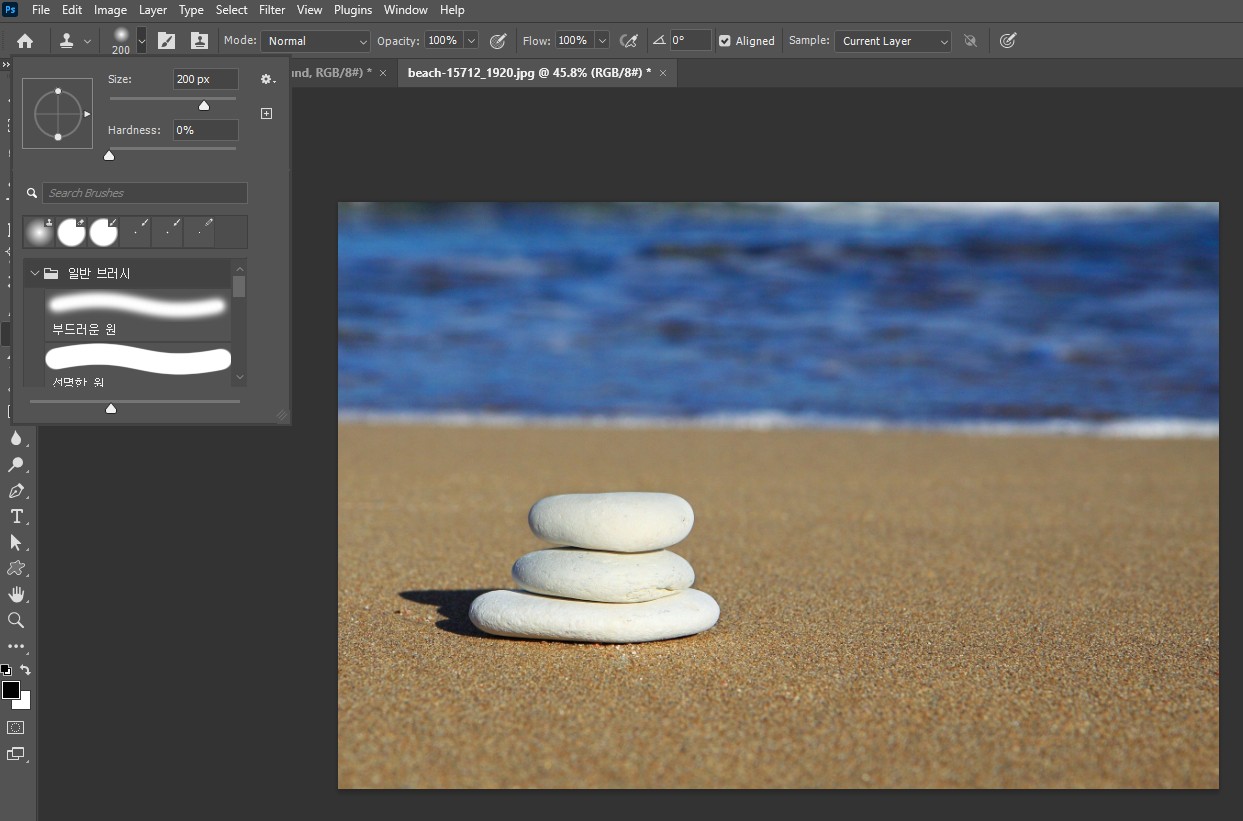
브러시와 같은 옵션을 적용하기에 Hardness를 설정할 수 있다


Alt 로 복제영역 선택한 후
브러시 툴 사용하듯이 드래그 하면 완성
원래 자리에 있던 돌을 없애고 싶다면
최초 작업할 때 빈 레이어를 추가한 후
레이어 선택을 다르게 하며 복제하면 된다.

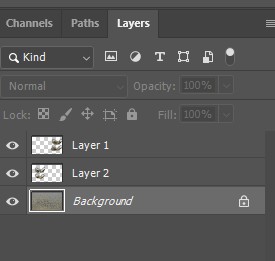
이렇게 위치하게 된다.
사진을 보면 경계선 부분 티가 많이 나는데
복제 도장툴을 여러번 사용하여 살살터치
해서 없애줘도 되고 이후 배울
다양한 툴을 사용해서 제거해줄 수 있다.
2) 힐링 브러시 툴 (Healing Brush Tool)
3) 스팟 힐링 브러시 툴 (Spot Healing Brush Tool)
4) 패치 툴 (Patch Tool)
5) 컨텐츠 어웨어 무브 툴 (Content-Aware Move Tool)
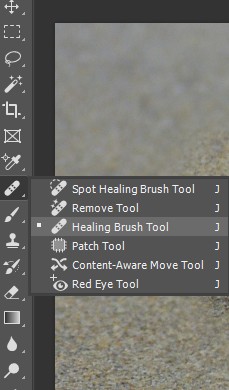
실습 전에 간단하게 요약하면
* 힐링 브러시 툴
> Alt로 지정해준 부분과 가져올 부분의 차이가 많으면
주변부와 어울리게 색조/채도를 조절하여 가져오는 기능
(클론 스탬프 툴 + 색조/채도 보정)
* 스팟 힐링 브러시 툴
> Alt로 복제영역 지정할 필요 없이 터치하면 주변부를
자동으로 인식하여 적절하게 수정해주는 툴
* 패치 툴
> 알트 클릭이 아닌 드래그로 영역을 지정하며
영역지정 후 옮기면 해당자리에 있던 내용이
내가 선택한 영역으로 옮겨짐
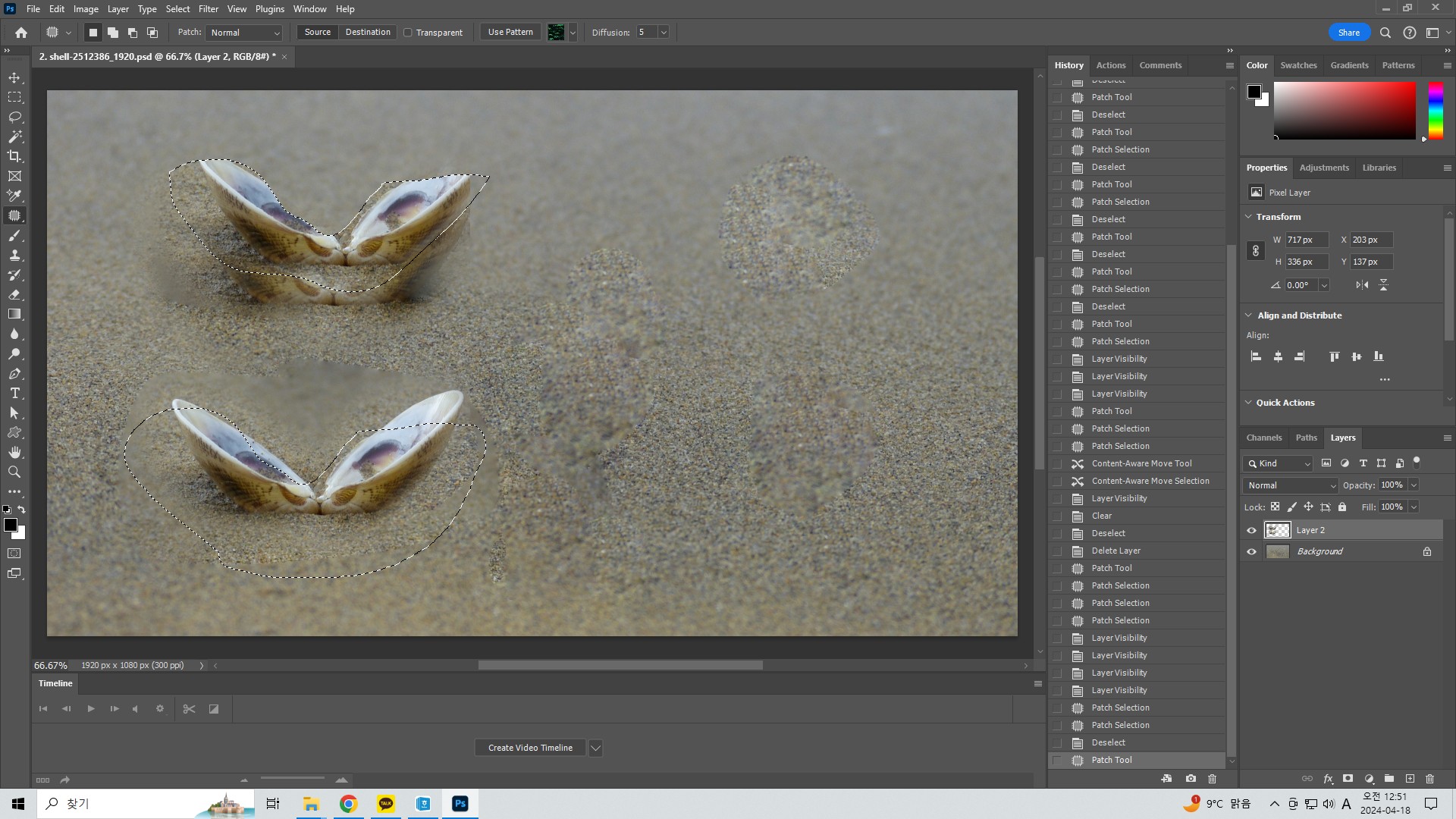

위쪽에 위치한 조개의 영역을 선택한 뒤
아래쪽 조개로 가져가면 아래쪽 조개가
위쪽으로 복제된다.
* 컨텐츠 어웨어 무브 툴
> 내가 선택한 영역을 다른곳으로 이동시키는 툴
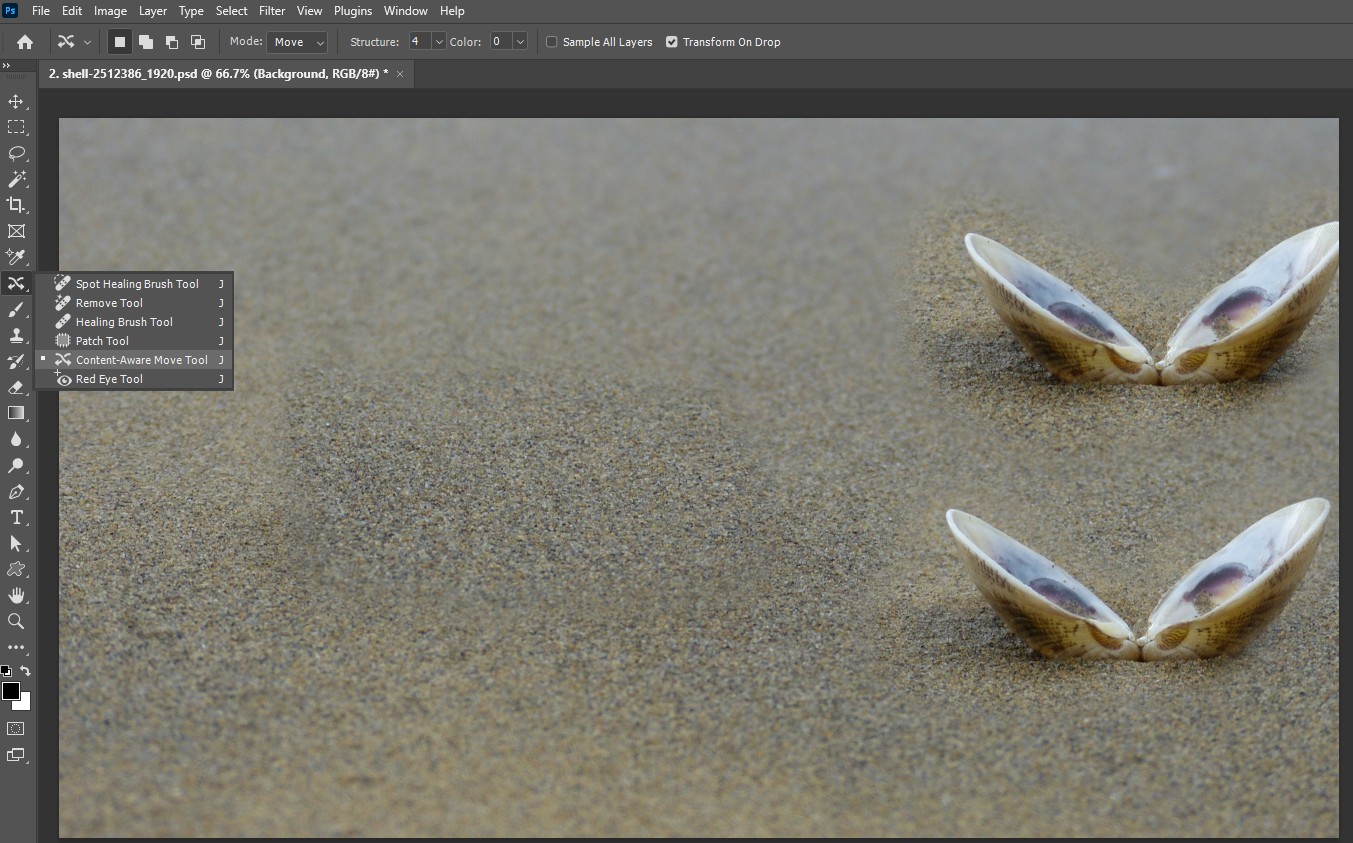
이렇게 2개의 조개가 있었는데
아래 조개를 선택하여 컨텐츠 어웨어 무브툴로
옮기면 아래와 같이 된다.
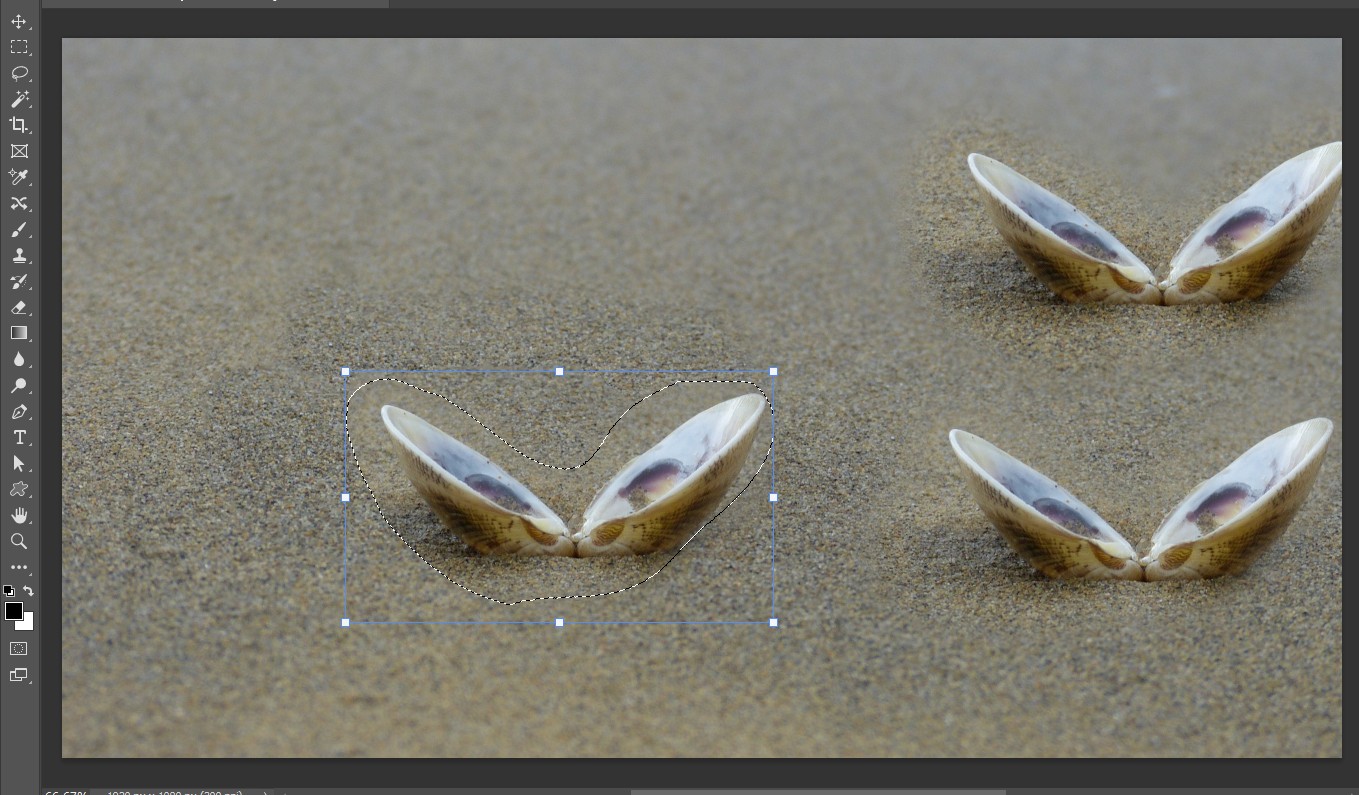
그 이후 배운 각종 툴을 활용한
실습을 진행했다.


해변가에 사람들도 복제해 보고


사막 위의 아이들도 없애본다






뒤의 배경이 복잡해질 수록
작업 난이도가 올라가고
활용해야 할 툴이 많아진다.
정답으로 가는 길은
여러가지가 있으니
하는 사람에 따라 활용을
잘 할수 있는 것으로 하면 된다고 하셨다.
6) 히스토리 브러시 툴
(History Brush Tool)

클론 스탬프 툴 아래 있으며 단축키는 Y이다.
우측 히스토리 패널(Window-History로 표시)에서
특정 작업(History)이 있던 상태로 브러시를
사용할 수 있게 된다
복제도장 또는 다른 이유 때문에 훼손된 주변부를
보정하기 쉽다(원본 상태의 히스토리를 이용하여)

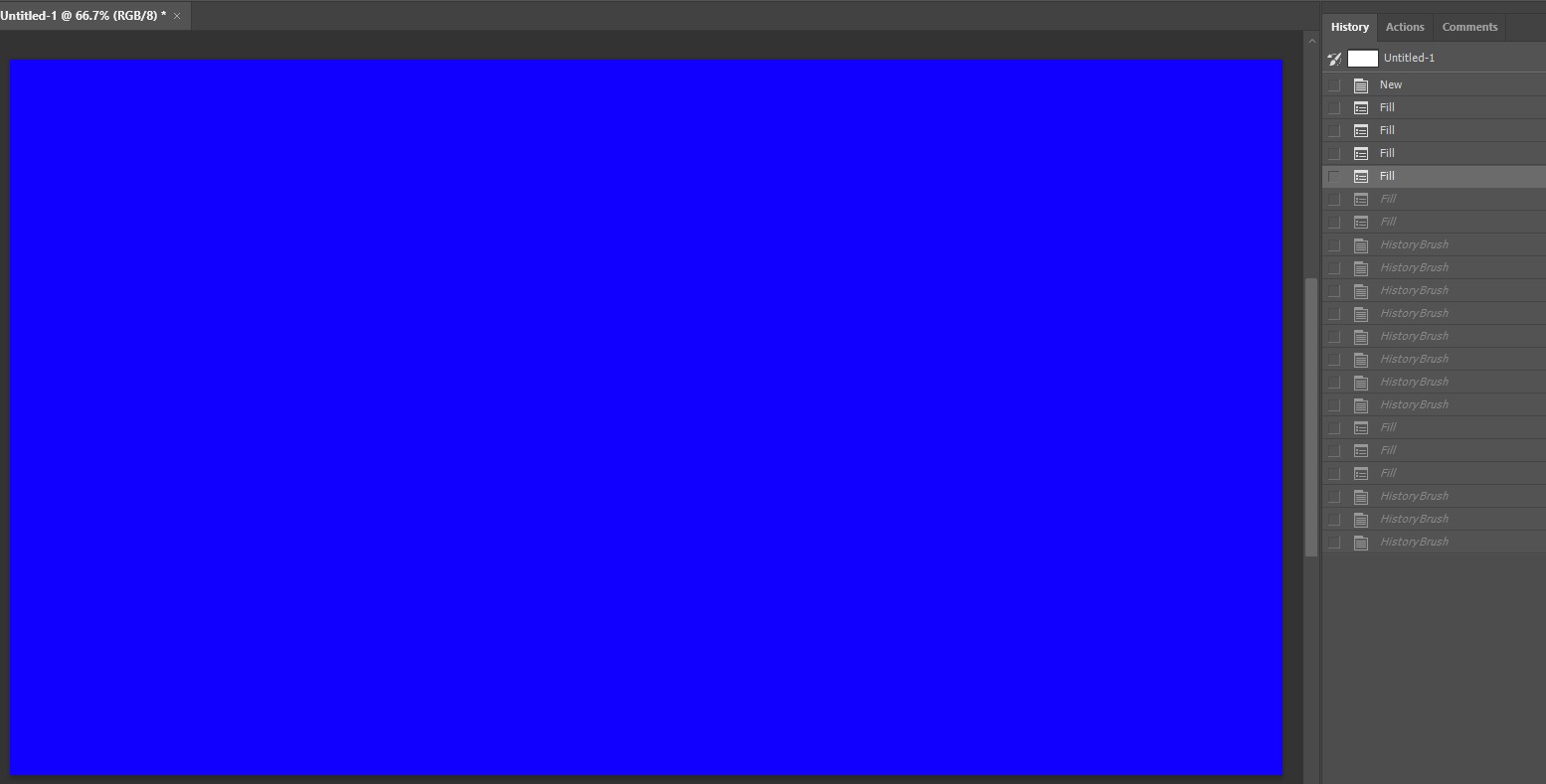
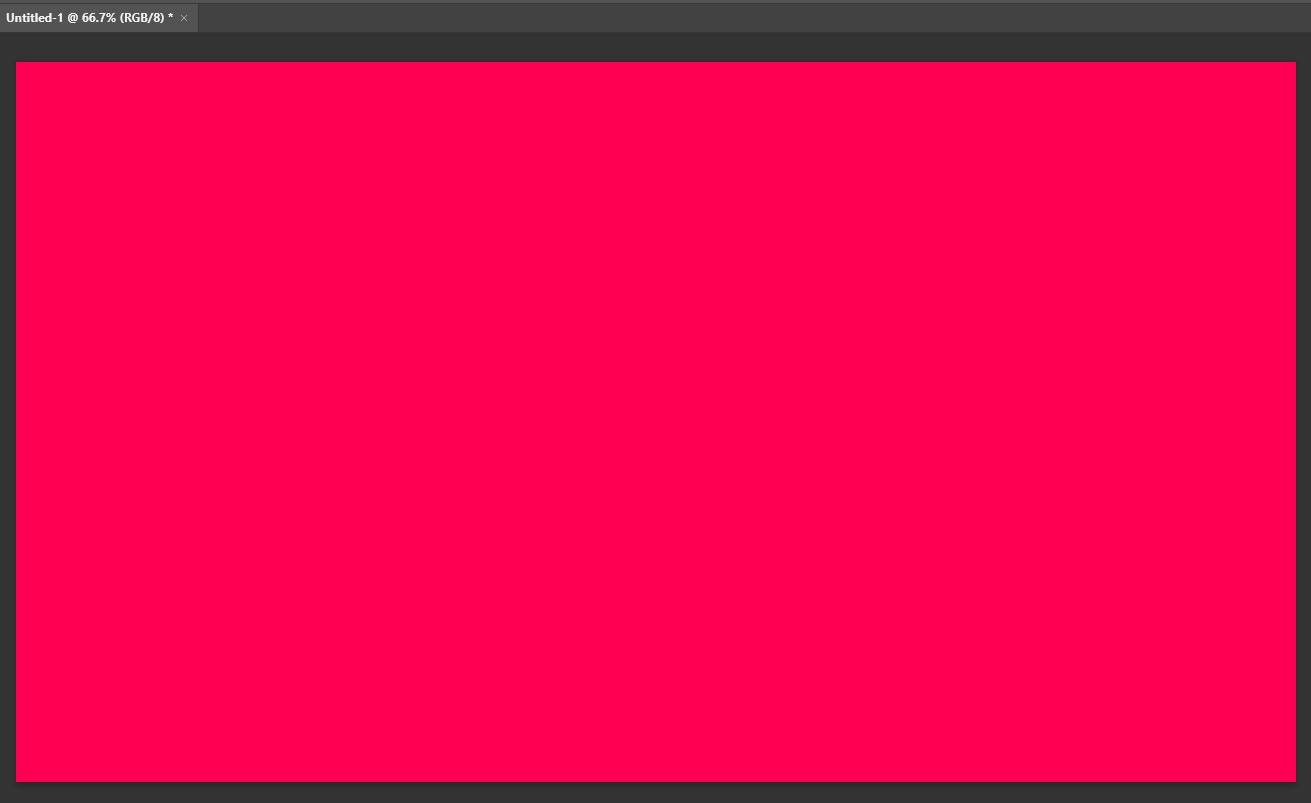

여러가지 색상으로 레이어를 채워본다
(우측에 Fill이라고 History가 생성되고 있다)

히스토리 옆에 붓 모양을
원하는 시점의 History로 지정하면
해당 시점(지금은 색상 채워넣기 한 시점)에서
브러시를 쓸 수 있다.
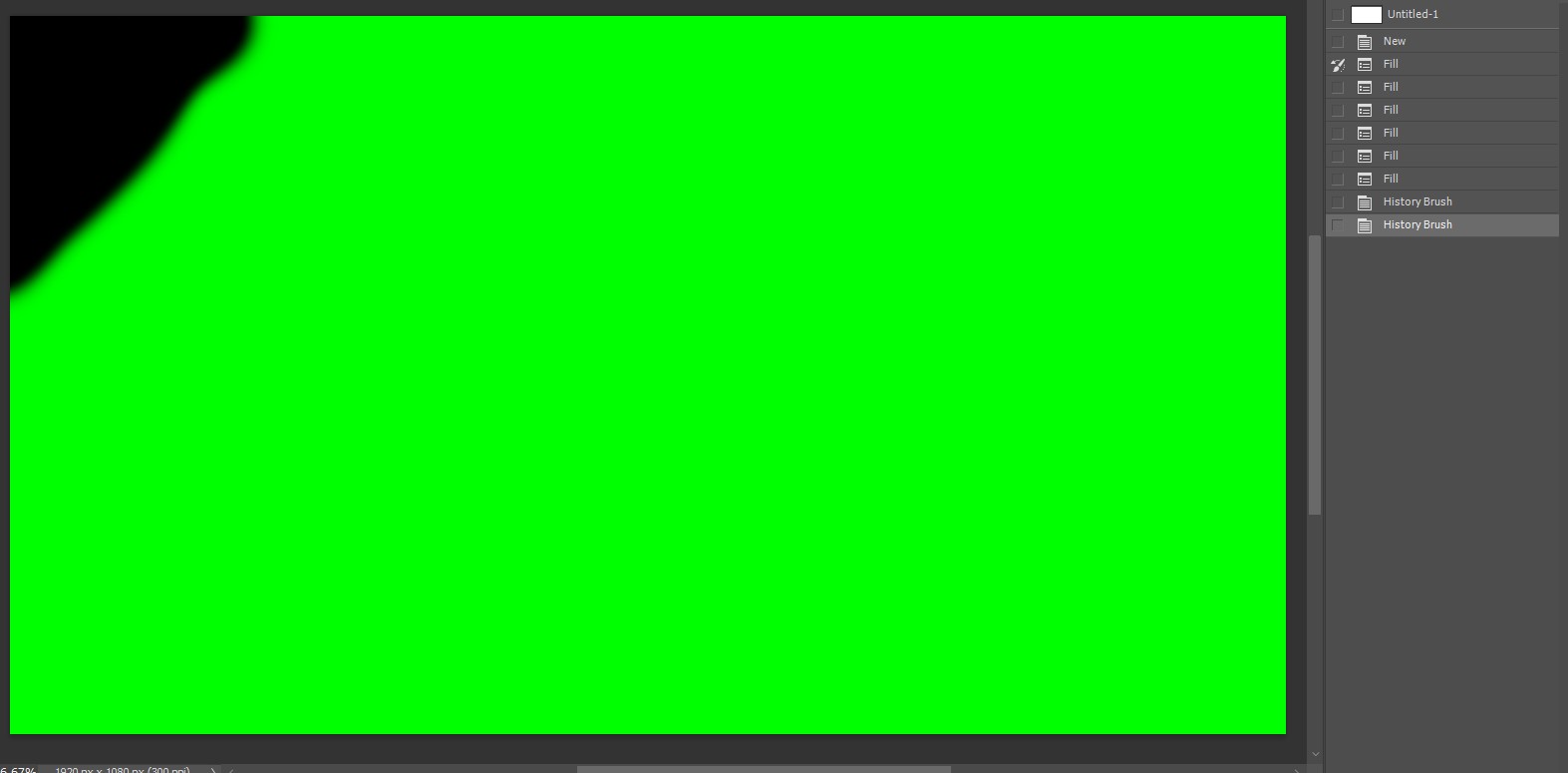
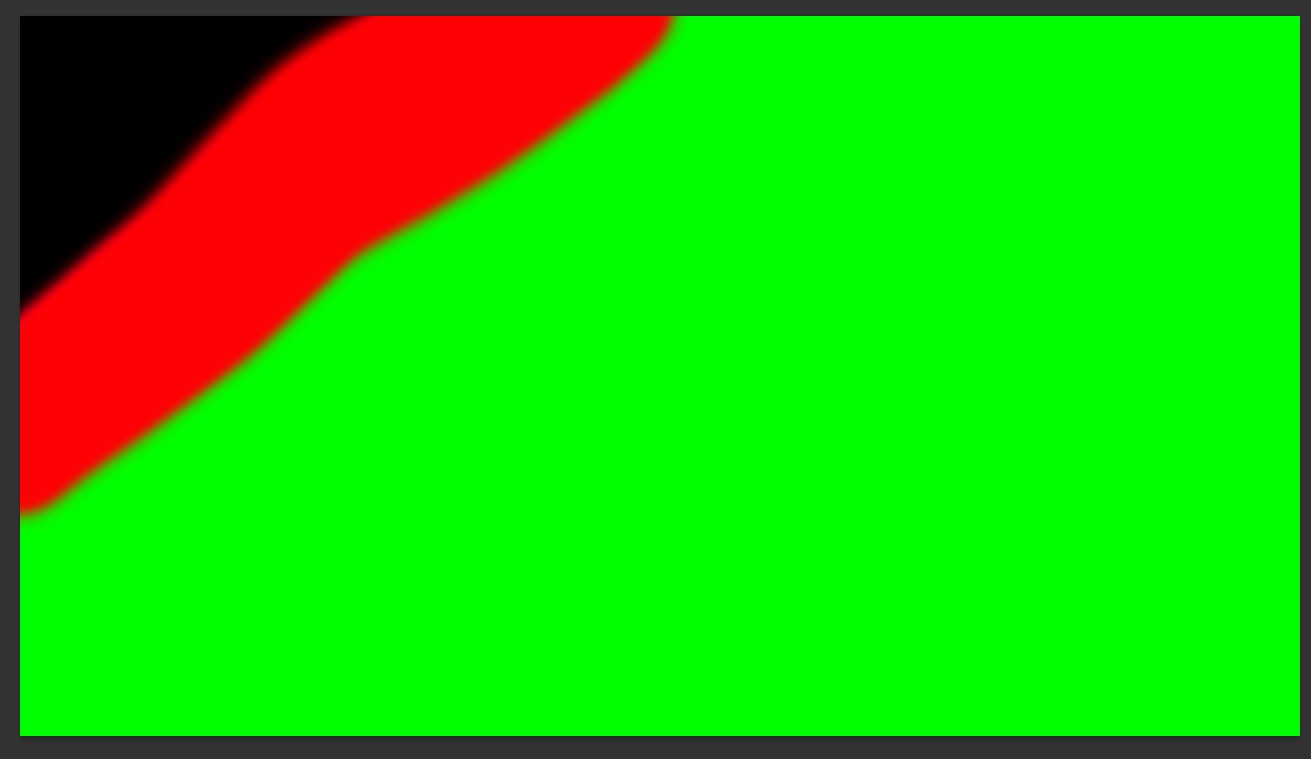
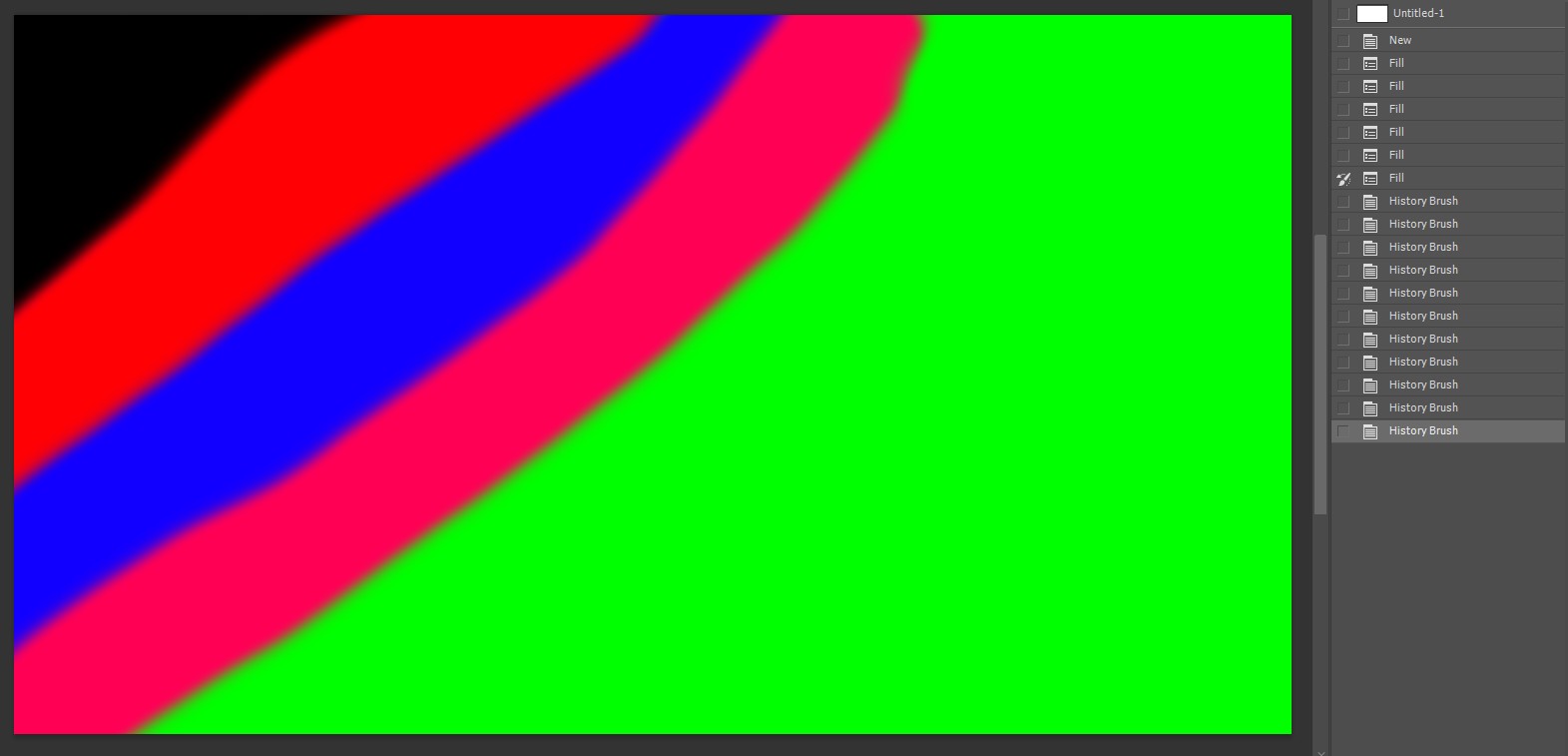
히스토리 브러시를 바꿔가며
사용해보면 이렇게 된다
배경과 사물이 겹치거나 했을 때
원본 사진으로 일정부분만
되돌려야 할 때 좋은 기능이다.

칵테일도 복제해본다.
뒷 배경이 단조롭지 않고
복잡해지면 난이도가 올라가고
복제하는 사물의 높낮이가 바뀌거나
위치가 너무 동떨어진 경우
실습했던 여러가지 툴을
다채롭게 사용하여
진행해야 한다.
여러가지 방법이 있는데
레이어를 복제(Ctrl J)하고 Move 하여
지우개툴로 다듬을 수도 있고,
복제도장툴을 이용할 수도 있으나
수평이 안맞으면 어색하다.
그래서 이럴 때
히스토리 브러시를 이용한다
1) 칵테일만 복제도장툴로 이동
2) 정리해야 하는 주변부 퀵 셀렉션으로 선택
3) 선택반전(Ctrl Shift I)_영역선택은 유지
4) 히스토리 브러시 선택
5) 정리해야 할 시점의 히스토리 선택(보통 처음 원본)
6) 정리
** 원형처럼 영역선택 부분이 깔끔하지 못한 부분은
단축키 쉬프트 F6 : 페더 선택으로 1픽셀 정도 줘서
깔끔하게 처리해주는 것이 좋다.
7) 스팟 힐링 브러시 툴
(Spot Healing Brush Tool) 실습
위 브러시 툴에서 기재했던 스팟 힐링 브러시는
주변에 합성할 수 있는 타겟을 자동으로 설정하여
(힐링 브러시의 Alt를 컴퓨터가 지정하여)
복제해주는 툴이다.
인물 보정으로 실습을 해봤는데,
보정해야 할 것이 많다면,
가우샨 블러를 적용해준 후 지우개로 지우는것도 가능하다.
(레이어 복제 우선 하고)
> 가우샨 블러 적용 후 지우개로 지우고
> 원본과 비교 후 oppacity 조절
> 원본 레이어와 합친 후 스팟 힐링 브러시 사용
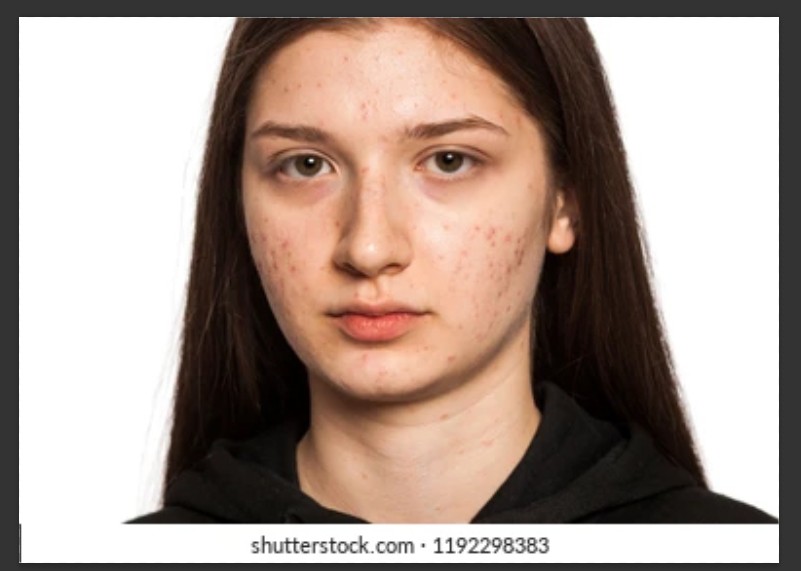
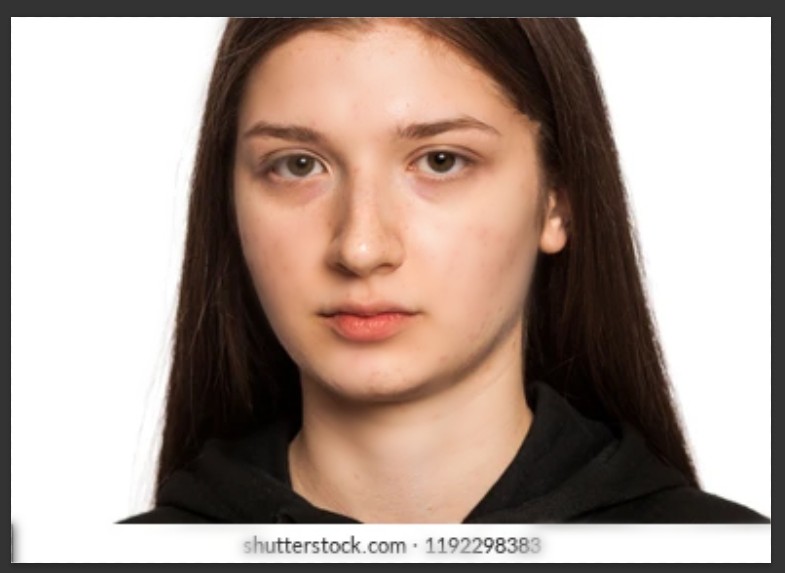
가우샨 블러를 적용하고
스팟 힐링 브러시로 다듬은 모습
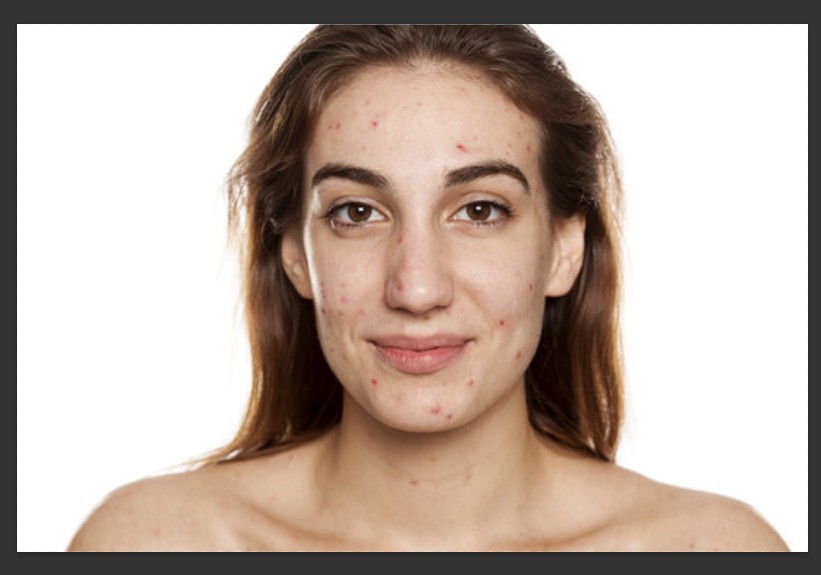
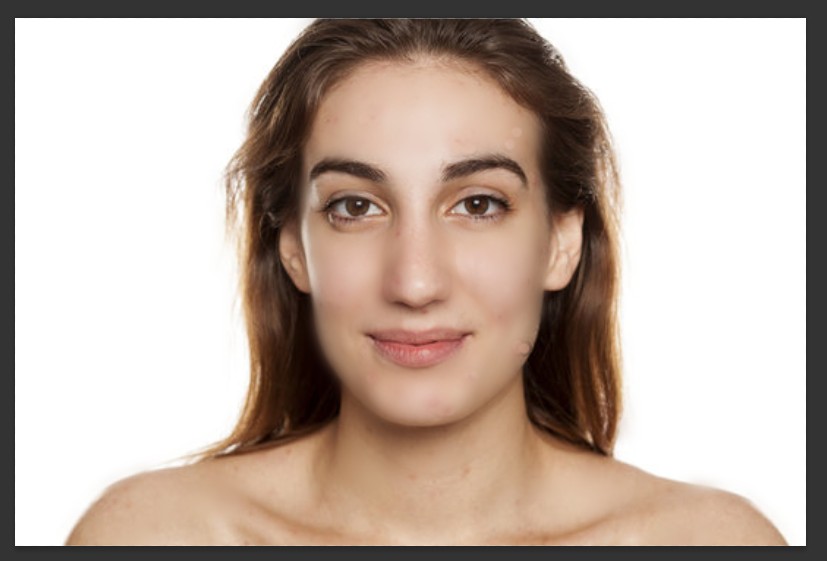
가우샨 블러를 제대로
제거하지 못하면 이렇게
흐릿하게 남게된다.
(시간관계상 작업하지 못했었음)
가우샨 블러를 적용하게 되면
전체가 흐릿한 상태에서
히스토리 브러시를 통해
눈,코,입, 머리, 어깨선, 목선처럼
보정이 필요없는 부분은
원본으로 불러와주고
보정이 필요한 부분은
블러처리 된 상태에서
스팟 힐링 브러시를 사용하게 된다.
8) 픽셀 유동화 (리퀴파이_Liquify)
Ctrl + Shift + X
다음을 윤곽과 굴곡을 정리해줄 수 있는
픽셀유동화를 배우고 실습했다.

해당 메뉴에 들어가면
Select and Mask 와 같이
별도 창이 열리고
새로운 툴이 생긴다.
W : Forward Warp : 늘리거나 줄이기
R : Reconstruct : 되돌리기(천천히 되돌려짐)
S : Smooth : 부드럽게 다듬기(천천히 다듬어짐)
위에서부터 기본적인 기능이고
이 외에 볼록, 오목, 기울이기, 찌그러뜨리기(?) 등
기능이 있고 얼굴을 조절할 수 있는
Face 툴을 별도로 제공하는데
좌우 상하 대칭이 맞지 않으면
잘 사용하지 않게 된다.
각 툴을 사용할 때는 우측 Properties 패널에서
Density(강도)를 항상 신경써서 작업해야 한다.


턱선을 조금 깎고
우측으로 얼굴 대칭을 맞춰주었다.
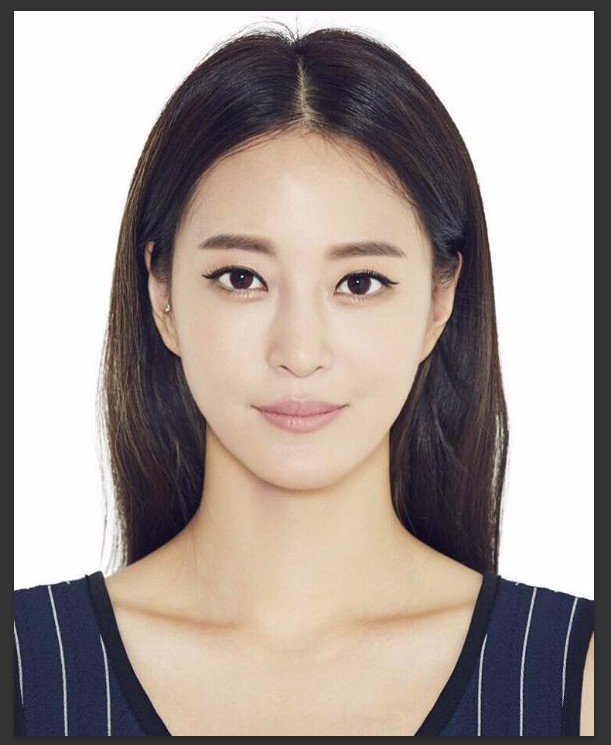
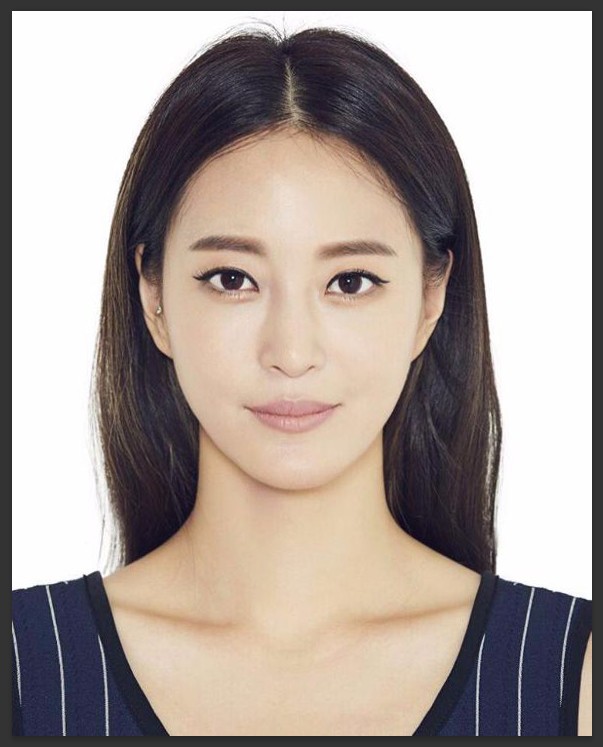
이렇게 얼굴이 아주 약간 비틀어진 경우는
살짝 옆을 보거나 비틀었을때 이렇게 찍히게 되는데
영역선택, Ctrl T, 회전 기능으로 우선 좌우를
맞추고 나서 작업하는게 좋다.
얼굴이 한쪽으로 기울어져 있을 때
> 전체를 툴로 틀지 말고
> 영역 선택, Ctrl+J 로 복사, Ctrl + T로 돌리고
> 머리카락 등 안맞는 부분 지우개로 정리
비틀게 되면 어깨 연결선, 머리카락 등이
안맞을 수 있음
> 지우개 툴로 안맞는 부분 정리
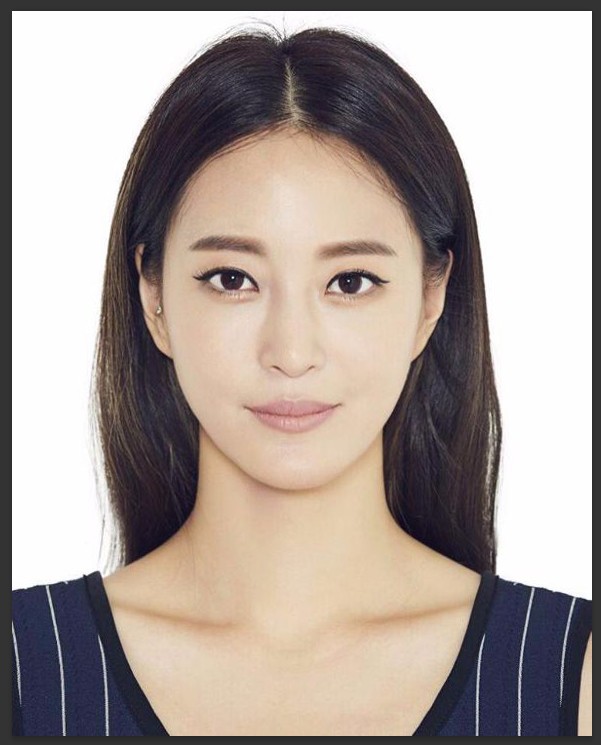
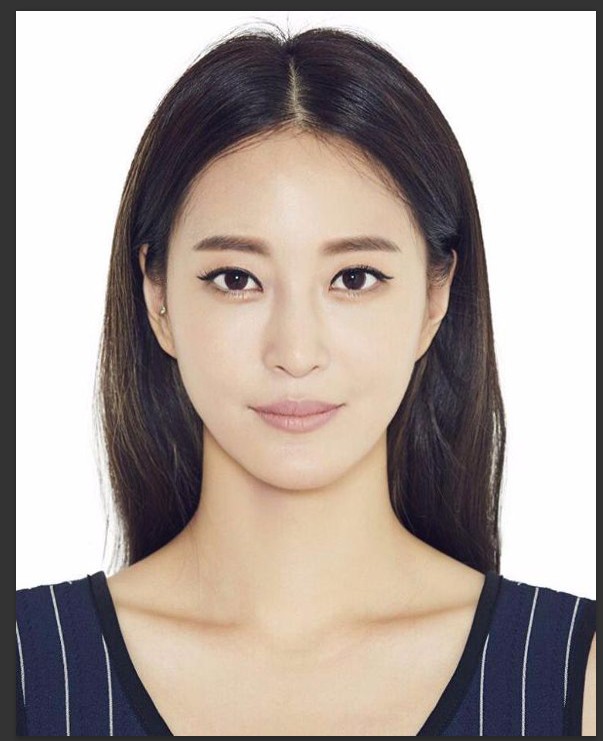
눈 위치만 약간 위쪽으로
이동 시켰다.
9) 마스크 기능
마지막 마스크 기능이다.
마스크는 클리핑 마스크, 레이어 마스크가 있다.
클리핑 마스크
> 마스크 레이어의 모양만큼 보임
> Ae에서는 '알파매트'
> 레이어 창에서 Alt를 누르고 경계선에
커서를 가져다 대면 실행 가능
레이어 마스크
> 마스크 레이어의 흰색 부분만 보임
> Ae에서는 '루마매트'
> 레이어 창 하단부분 'fx' 오른쪽 사진 아이콘
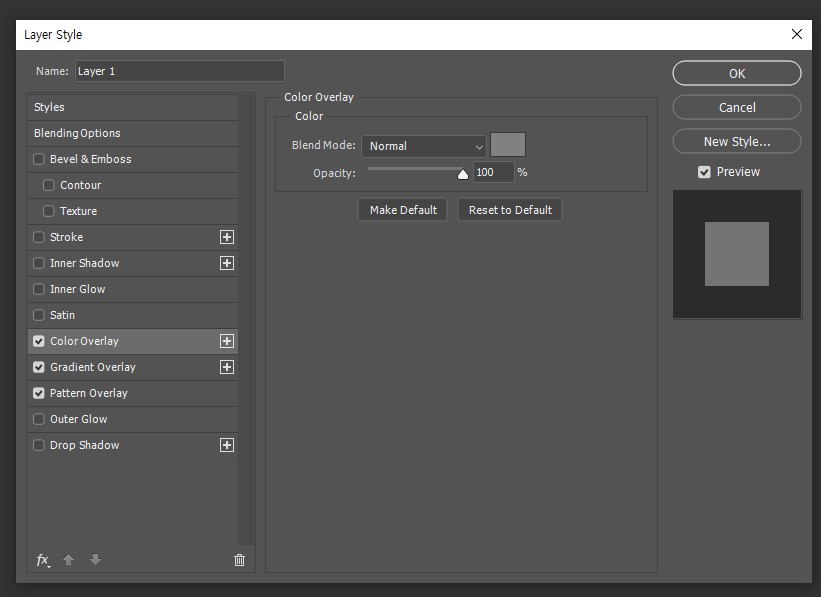
ex) 만약 레이어 스타일에서
'컬러, 그레디언트, 패턴'이 모두 적용되었다면
컬러 오버레이가 우선하기 때문에
그레디언트나 패턴은 무시될 수도 있다.
> 레이어를 추가로 생성해
전체 패턴을 넣고 겹쳐도 되지만
패턴의 위치나 각도를 추후 수정할 수 없게 된다.
> 이 때, 클리핑 마스크를 적용하게 된다.

레이어 마스크는 위 사진을 통해
실습했었는데 지금 전혀 기억이 나지 않는다
(선생님께 질문 해야함)
클리핑 마스크는 아래와 같다

원본 이미지

액자의 내용물을 바꿔볼건데, 우선 액자 누끼를 따준다.
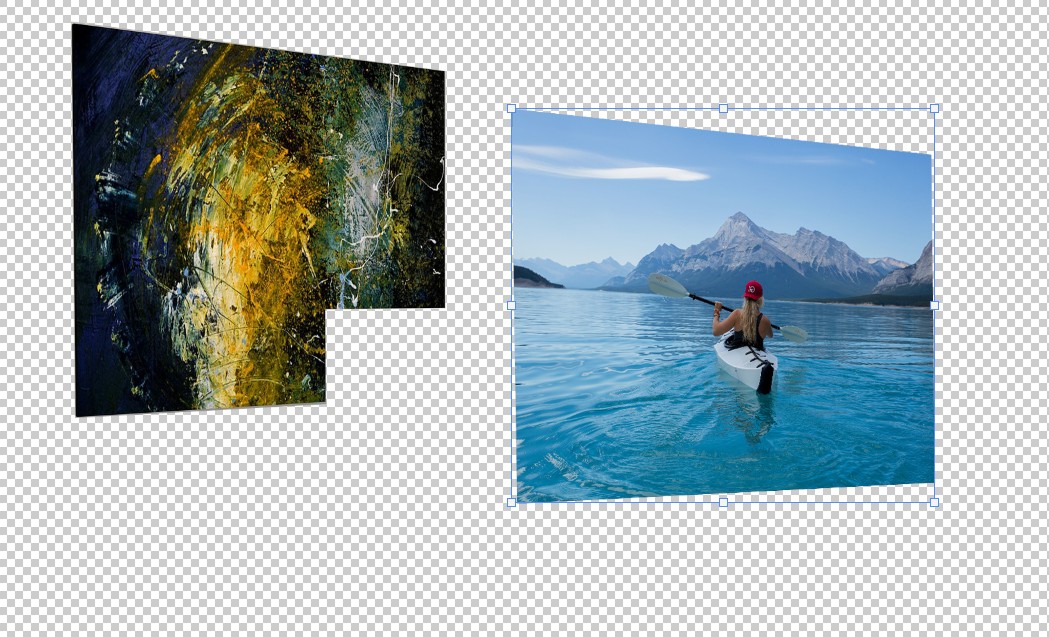
액자 안에 넣을 다른 이미지도 가져와본다.
현재 보여지는건 이미 Distort 기능을 이용하여
액자 안에 들어갔을 때 어울리게끔
바꿔준 것이다.

레이어 창에 Alt를 가져다 대고
클리핑 마스크를 실행한 후
사진 위치를 옮겨주면 적용된다.
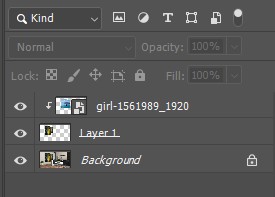
화살표가 누끼 딴 레이어로
클리핑 마스크가 적용된 것을
확인할 수 있다.

한 번 클리핑 마스크로 지정해두면
지정한 범위 내에서는
자유롭게 이동, 조절이 가능하다.
끝.
이후 오후 시간 2시간 정도
페르소나 완성과 워크플로우 작성방법에 대해
배우고, 작성 준비를 했다.
개인별로 과제성취도 차이가 많이 나는 것 같은데,
자세히는 모르겠다. 옆자리 앞자리 사람들 보니
중간 정도는 되는듯?
오늘에서야 페르소나 초안을 완성했다.
스마트문화앱 관련한 사안은
(현재 사용자조사분석 > UX 설계 단계)
따로 데일리 학습에 적지 않고
공지로 만들어 지속적으로 추가/보완 작성할 예정.
(하나의 프로젝트를 진행하는 것이기 때문에)
이하 수업 중 필기내용
24.04.17, 수
1. 클론 스탬프 툴(복제도장툴)
- 새로운 레이어를 만들고
- Alt클릭 영역지정은 백그라운드에서
- 복제 작업은 새로운 레이어에서
2. 힐링 브러시 툴
- 주변부와 어울리게 색조/채도를 조절해주면서 가져옴
-
3. 패치 툴(브러시 메뉴에 있음)
- 알트클릭이 아닌 드래그로 영역을 지정해야 함
- 영역 지정 후 옮기면 해당 자리에 있던 내용이 들어옴
4. 컨텐츠 어웨어 무브 툴(브러시 메뉴에 있음)
- 내가 선택한 영역이 다른곳으로 이동
- 아예 이동시켜 버림
5. 활용하여 사막에서 제거
-------------------
6. 히스토리 브러시
- 특정 작업(History)이 있던 때로 돌아가게 할 수 있음
- 복제도장 또는 다른 위에 배웠던 브러시 툴 등 때문에 훼손된 주변부 등을
보정하기 쉬움 (원본상태에서의 히스토리를 이용하여 주변부를 브러시)
하드니스는 50정도가 적당(너무 부드러우면 주변부가 일어남)
7. 복제하기 (칵테일)
- 여러 가지 방법
- 레이어 복제 붙여넣고 지우개 다듬기, 복제도장툴
> 높이가 다르면 (수평이 안맞으면) 어색함
방법 1. 복제도장툴
1) 칵테일만 복제도장툴로 이동
2) 정리해야 하는 주변부 퀵 셀렉션으로 선택
3) 선택반전(Ctrl Shift I)_영역선택은 유지
4) 히스토리 브러시 선택
5) 정리해야 할 시점의 히스토리 선택(보통 처음 원본)
6) 정리
** 원형처럼 영역선택 부분이 깔끔하지 못한 부분은
단축키 쉬프트 F6 : 페더 선택 1픽셀 정도 줘서
깔끔하게 처리해주는 것이 좋다.
8. 스팟 힐링 브러시
- 주변에 합성할 수 있는 타겟을 자동으로 설정
(알트를 클릭할 필요 없음_힐링 브러시의 Alt를 대신 정해준 것)
> 가우샨 블러를 적용해준 후 지우개로 지우는것도 가능
(레이어 복제 우선 하고)
> 가우샨 블러 적용 후 지우개로 지우고
> 원본과 비교 후 oppacity 조절
> 원본 레이어와 합친 후 스팟 힐링 브러시 사용
9. 픽셀 유동화 (Ctrl Shift X) : Filter – Liquify
W : Forward Warp : 늘리거나 줄이기
R : Reconstruct : 되돌리기(천천히 되돌려짐)
S : Smooth : 부드럽게 다듬기(천천히 다듬어짐)
얼굴이 한쪽으로 기울어져 있을 때
> 전체를 툴로 틀지 말고
> 영역 선택, Ctrl+J 로 복사, Ctrl + T로 돌리고
> 머리카락 등 안맞는 부분 지우개로 정리
10. 마스크
클리핑 마스크 : 마스크 레이어 모양 만큼 보임 (Ae_알파매트)
레이어 마스크 : 마스크 레이어 흰색 부분만 보임 (Ae_루마매트)
* 클리핑 마스크 (레이어 경계선을 Alt 클릭)
레이어 스타일에서 컬러/그래디언트가 적용되면
우선하기 때문에 패턴이 적용되지 않을 수 있다.
> 레이어를 하나 더 생성해서 전체 패턴을 넣고 할 수도 있고
(위치나 각도를 바꿀 수 없는 문제 발생)
> 이 때 클리핑 마스크 사용
* 클리핑 마스크 적용하기 전에
oppacity를 조절하여 투명하게 해준 후
Ctrl T로 선택하여 Distort 기능으로
왜곡을 맞춰주고 적용하면 훨씬 더 자연스럽다.
* 레이어 마스크
우측 하단 레이어 옵션 fx레이어 스타일 오른쪽 아이콘
글자넣기
'일일 학습' 카테고리의 다른 글
| 2024.04.19, 9일차 (1) | 2024.04.21 |
|---|---|
| 2024.04.18, 8일차 (1) | 2024.04.19 |
| 2024.04.16, 6일차 (0) | 2024.04.16 |
| 2024.04.15, 5일차 (0) | 2024.04.16 |
| 2024.04.12, 4일차 (0) | 2024.04.15 |