1) Effects & Presets _ 계속
** CC Particle Systems ll
* Particle_ Source Alpha Inherit
> 소스 영역 내에서만 파티클 적용
1-2) 실습 _ CC Particle Systems ll
(Effect Control)
- Position Keyframe 설정
- Radius Y값 조절
(좌우 텍스트를 모두 cover할 수 있게)
- Max Opacity : 100%
- Source Alpha Inherit : 체크
(소스가 있는 곳에서만 이펙트 활성화)
- Color Map : Origin Constant 설정
(소스의 원본 색을 따와서 이펙트 활성화)
- Birth Rate : 알맞게 설정(8로 설정)
** 재생 순서를 반대로 하려면,
Ctrl Alt R _ Reverse
(모두 Precompose 한 후에 진행)
(키프레임이 후반부로 가있으니 가져올것)
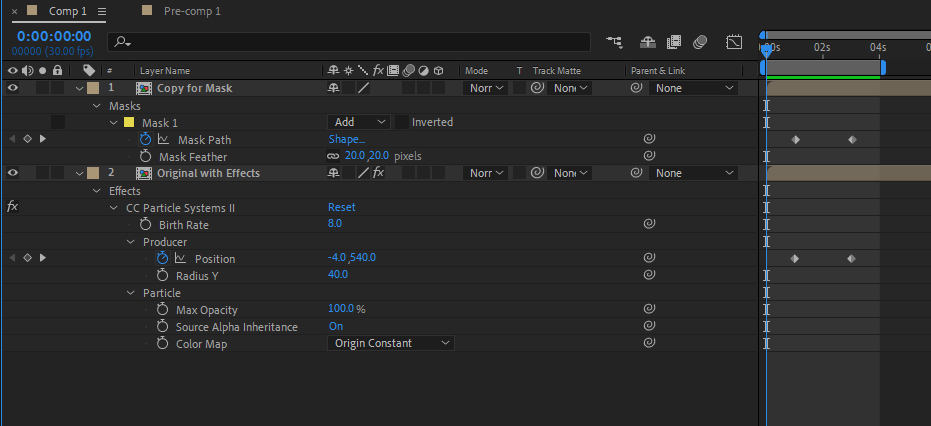
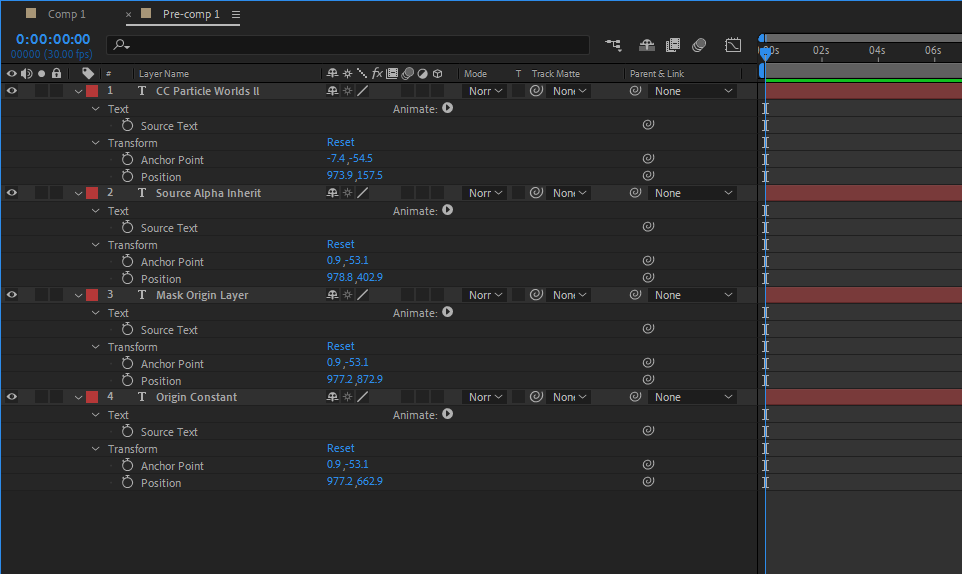
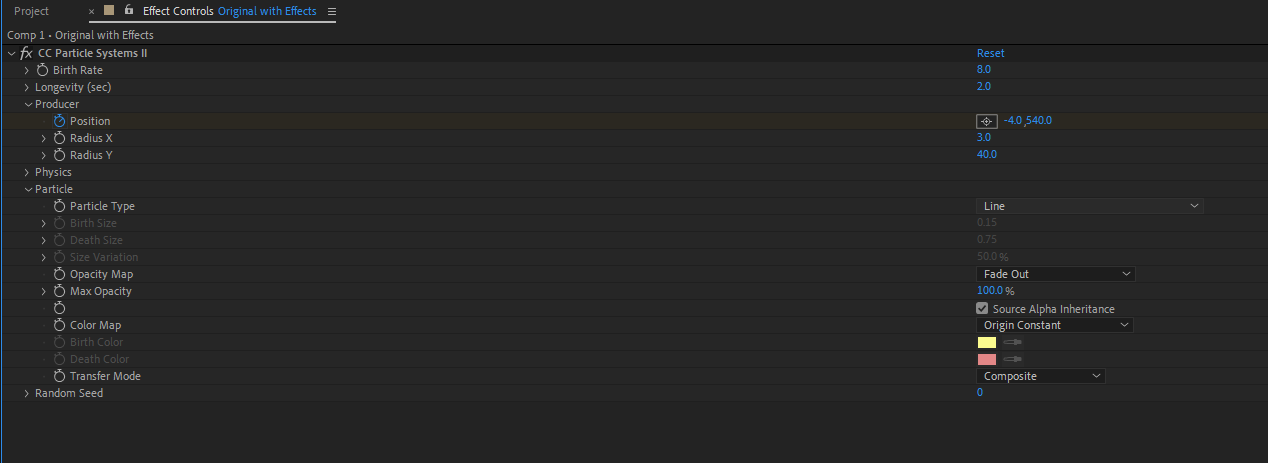
타임라인 및 결과물
사라지는게 아닌
나타나게 할 수도 있음.
2) 글리치 _
Effect _ Fractal Noise & Displacement Map
> RGB 채널을 분리하여
어긋나게 위치하게 하고 랜덤조정
** Effect _ Displacement Map : 명암에 따른 위치 조정
> 만일 명암이 랜덤이면 > 랜덤 위치 조정
> 밝은 색은 왼쪽으로, 어두운 색은 오른쪽으로
> Max Horizontal Displacemet 수치를 높이면
차이가 극명해짐
** Effect _ Noise _ Fractal Noise
(랜덤 명암 표현하기 좋은 이펙트)
(솔리드 레이어 삽입 후 이펙트 적용)
> Transform > Uniform Scaling 체크해제하면
X,Y값을 따로 설정할 수 있다.
> Scale Width : 10,000 설정
> Evolution Keyframe > 0s '0' → 10s '100'바퀴
2-1) 실습 _ AE Image _ Noise
+ Effect : Shift Channels
1. 소스 삽입(AE Image), 프리컴포즈
2. Shift Channels Effect 적용 ,Ctrl D 복사
3. Effect Option에서 Red, Green, Blue 각각 ON, 나머지 Off 설정
그 후 > 3개 묶어서 _ Blending Mode _ Lighten 적용
(RGB 3개의 레이어가 합쳐져서 원본 색이 보이게끔 하기 위함)
> Noise Layer(Fractal Noise)_레이어 눈동자(Visibility) 끄기
4. Displacement Map Effect 적용 (소스 중 하나)
5. Max Horizontal, Max Vertical 0으로 변경
6. Max Horizontal Keyframe '0' > '60' > '0' 적용
(10~20프레임 간격으로)
7. Keyframe 복사해서 3개에 붙여넣기
** 복사할 때 주의사항
> Shift Channels도 복사될 수 있으니
Effect ‘Displacement Map’만 복사하여
붙여넣기 해야 한다.)
> 6번의 키프레임 중 가운데 키프레임 ('60')
수치 변경 (60, -60, 100 이런식으로)
8. Effect Control 내 'Displacement Map Layer'를
Fractal Noise가 적용된 솔리드 레이어에 적용,
우측 '적용범위'를 'Effects & Masks' 적용
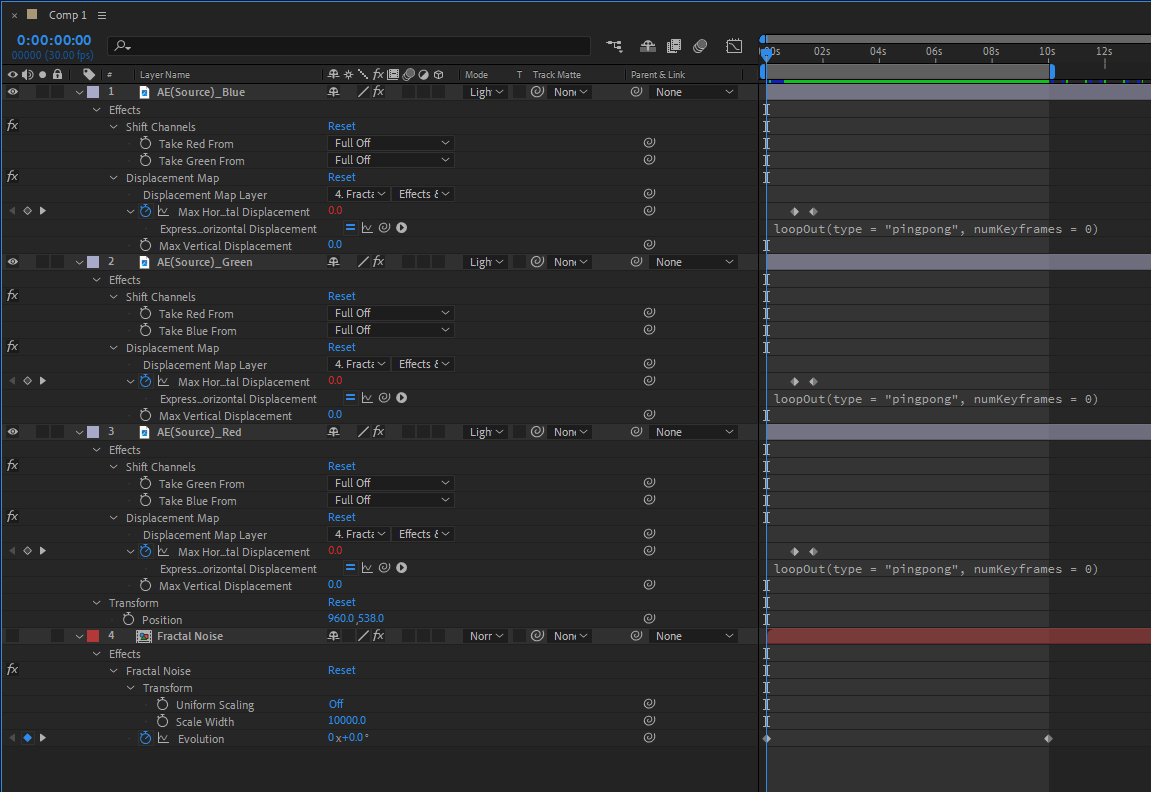
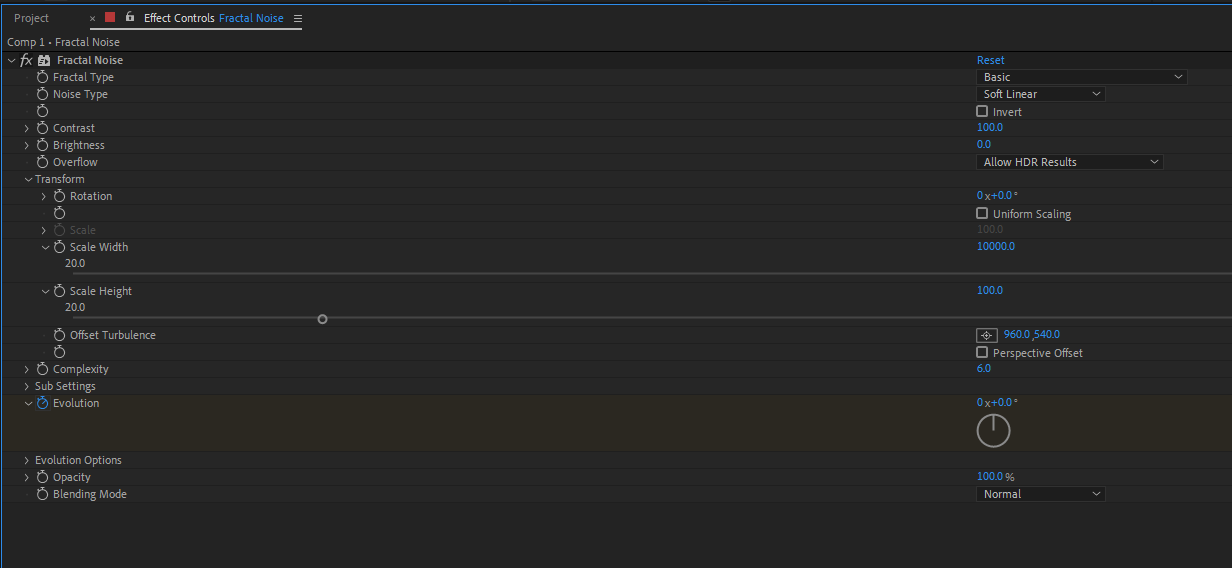
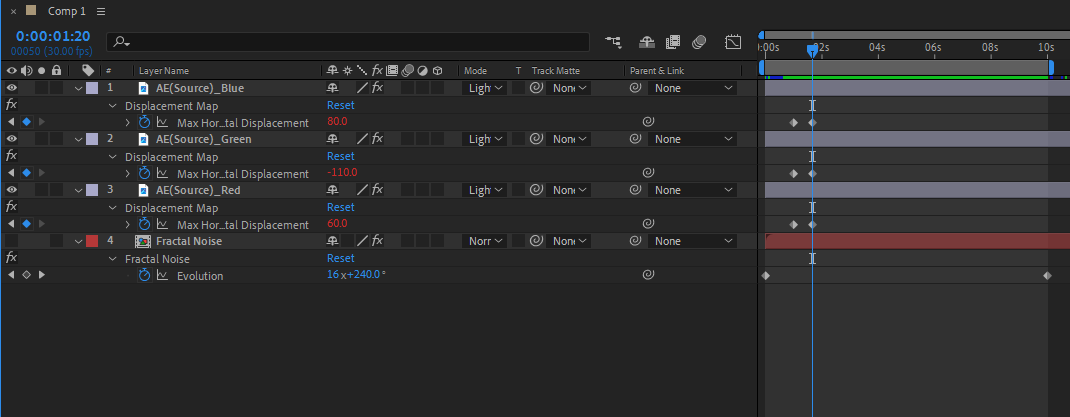
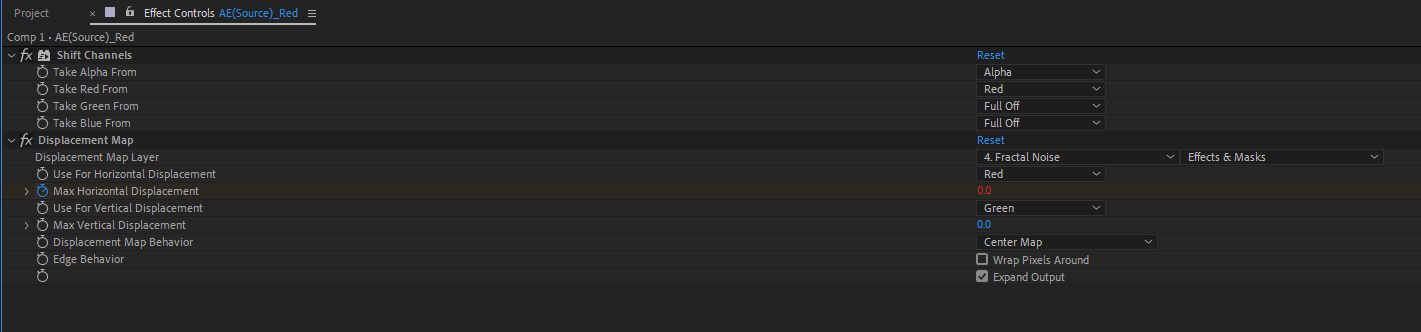
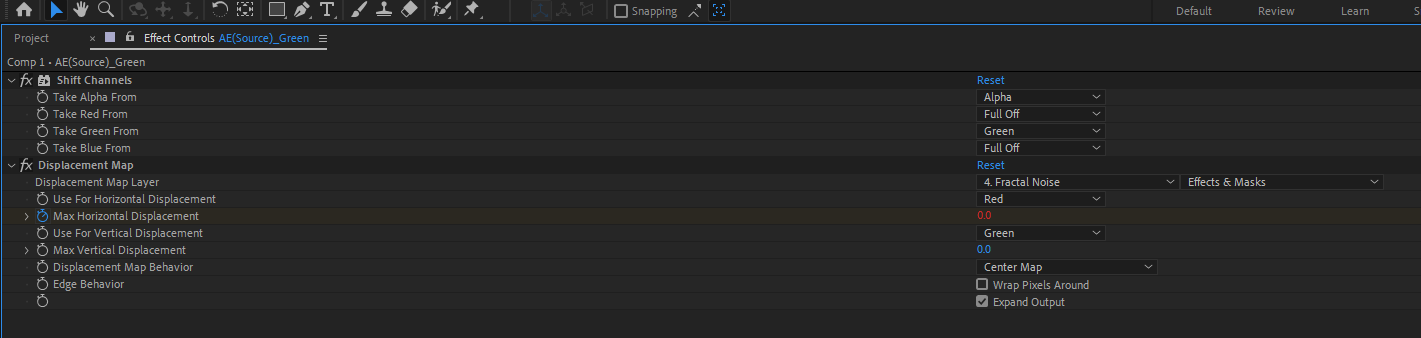
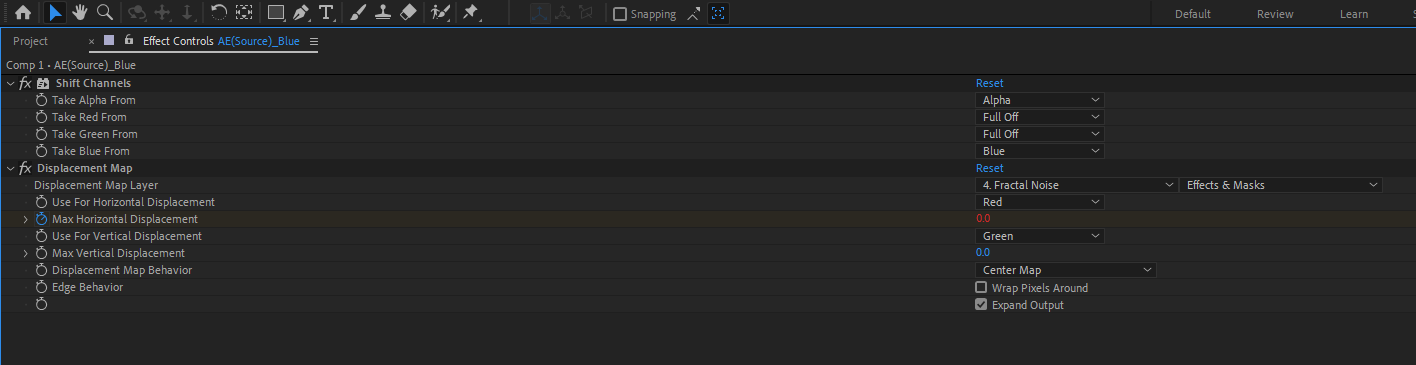
타임라인 및 결과물
(편의를 위해 LoopOut으로 반복 설정)
3) Effect _ CC mercury _ 실습
> 머큐리를 활용한 트랜지션
+ 매트를 걸어서 장면전환 되게끔
1. 솔리드 레이어 삽입 (배경 용도)
2. 소스 삽입 (비행기 이미지)
3. 소스에 포지션 키프레임 지정
4. 솔리드 레이어 삽입 (머큐리 이펙트용)
5. 머큐리 이펙트 'Producer' 키프레임을
소스 포지션 키프레임에 ‘링크’
(여기까지가 기본개념, 머큐리 이펙트가 소스를 따라간다)
(이펙트 창에서 Producer 키프레임 찍고
타임라인에서 U를 눌러 불러오기)
(이펙트 창에는 Parent&Link 가 없기 때문에)
(Effect Control)
5-1. Gravity : 0
(제자리에 머물러 있어야 Transition을 줄 수 있음)
5-2. Longevity : 5초
(끝나는 지점에도 이펙트가 사라지지 않게 조정)
5-3. Velocity : 0.5
5-4. Birth Rate : 2
5-5. Blob Birth Size_0.15
5-6. Blob Death Size_10.00
(Longevity 수정에 따라 변경)
** 너무 초장부터 이펙트가 커져있는게 맘에 안든다
> 비행기가 최초 이동하기 전에 15프레임 정도
머물러 있으면서 이미 이펙트를 생성하고
있기 때문에, 레이어 자체를 뒤로 밀어서
시작지점을 키프레임이 들어간 지점으로 맞춰준다.
** 이펙트가 종료된 후에
이펙트를 꺼줘야 하는데
레이어를 복제(Ctrl Shift D)하여 잘라준 후
뒷 레이어는 이펙트를 삭제하면
솔리드 레이어만 남는다.
소스와 함께 프리컴포즈 하면 관리하기 쉬움
6. 소스(AE) 삽입
7. 솔리드 레이어 삽입
8. AE, 솔리드레이어 프리컴포즈
(레이어 순서 조정할 것)
9. 프리컴포즈 한 레이어 매트 지정
> 머큐리 이펙트 레이어
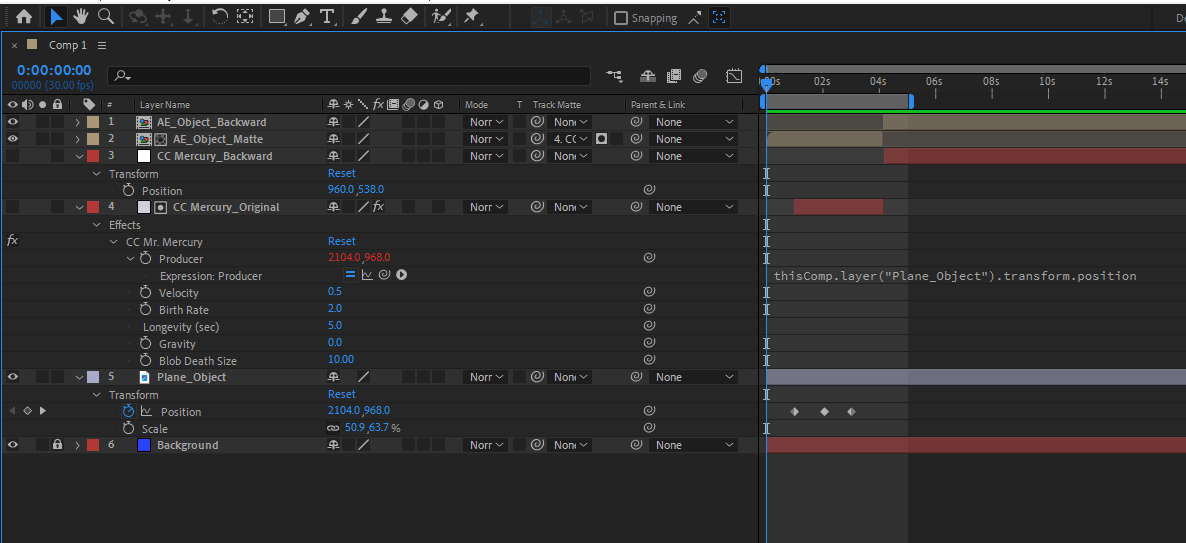
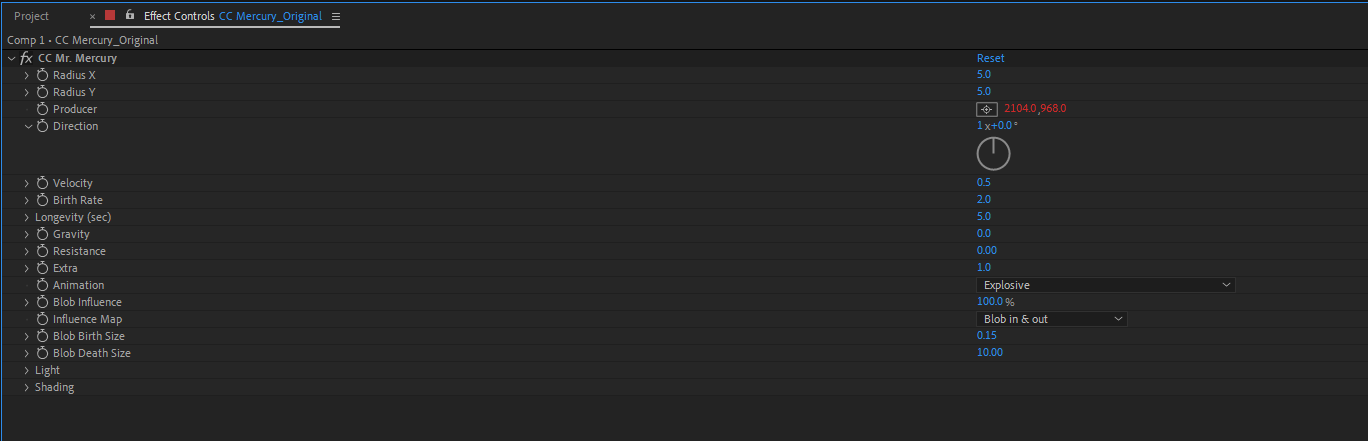

타임라인 및 결과물
레이어 이름에 'Backward'라고
적혀있는 건 Matte 설정을 풀기 위해
삽입한 레이어임.
끝.
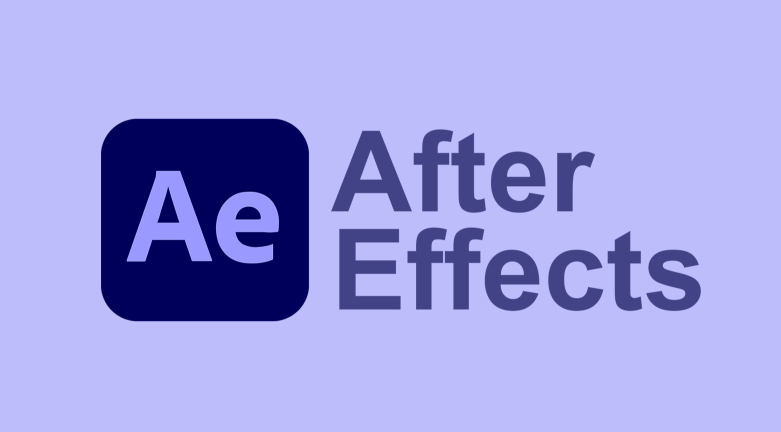
'일일 학습' 카테고리의 다른 글
| 2024.05.13, 24일차 (0) | 2024.05.14 |
|---|---|
| 2024.05.10, 23일차 (0) | 2024.05.13 |
| 2024.05.09, 22일차 (0) | 2024.05.10 |
| 2024.05.08, 21일차 (0) | 2024.05.09 |
| 2024.05.07, 20일차 (0) | 2024.05.08 |